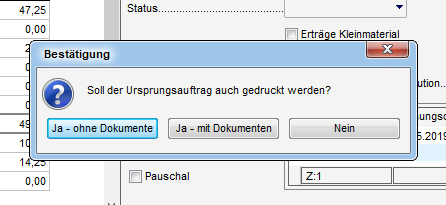Servicebetriebe WAWI
Einführung
Anwendung von d+ Servicebetriebe (WAWI)
Die Software d+ Servicebetriebe dient der internen Verwaltung von Servicebetrieben. Dabei stehen verschiedene Module zur Verfügung, zum Beispiel für die Verwaltung von Aufträgen, Lagerbestand, Fahrzeugen und Personal. Die Module sind untereinander vernetzt, um einen größtmöglichen Bedienkomfort zu gewährleisten.
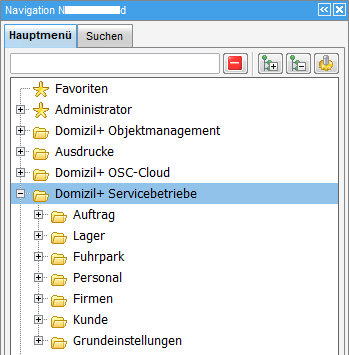
Die verschiedenen Module des Programms sind über eine Baumstruktur leicht zu erreichen und dienen jeweils der Verwaltung unterschiedlicher Daten.
Die Funktionen im Einzelnen: Aufträge
Hier können neue Aufträge erstellt bzw. bestehende Aufträge bearbeitet werden. Dies beinhaltet auch die Zuweisung von Material, Personalaufwand oder die Zuweisung von Fahrzeugen und deren Nutzung zu bestimmten Aufträgen. Außerdem können hier Rechnungen mithilfe der zu den Aufträgen gemachten Angaben schnell und einfach erstellt und verwaltet werden.
Die Funktionen im Einzelnen: Lager
Hier werden Artikel verwaltet. Dies beinhaltet neben dem Bestand an Material und Gebrauchsgegenständen auch die Warenein- und -ausgangsverwaltung und die Verwaltung von Bestellungen. So können hier auf einfache Weise Inventurlisten erstellt werden.
Die Funktionen im Einzelnen: Fuhrpark
In diesem Teil wird der Fahrzeugbestand einer Firma verwaltet. Neben den wichtigsten Angaben zu den Fahrzeugen (wie z.B. Baujahr, Kilometerstand, Nutzlast, etc.) können hier auch Dienstfahrten verwaltet und bestimmten Aufträgen zugeordnet werden, was eine Abrechnung erheblich vereinfacht.
Die Funktionen im Einzelnen: Personal
Neben der Verwaltung aller Daten von Mitarbeitern und anderen Personen bietet dieser Teil auch Möglichkeiten zur auftragsbezogenen Arbeitszeiterfassung.
Die Funktionen im Einzelnen: Basisdaten
Hier werden die einzelnen Module konfiguriert. Dies beinhaltet auch die Verwaltung von grundlegenden Daten wie Länderkennzeichnungen, Währungen, Benutzerdaten oder Stundensätzen.
ACHTUNG! Wenn Sie das Programm zum ersten Mal benutzen, müssen Sie unter Umständen hier zunächst wichtige Daten konfigurieren, bevor Sie mit der Auftragsverwaltung beginnen können. Module wie zum Beispiel die Zeitmodelle für Ihre Mitarbeiter sind nicht voreingestellt und müssen deshalb von Ihnen eingerichtet werden.
Die Funktionen im Einzelnen: Firmen
Hier können Firmendaten verwaltet werden.
Benutzeroberfläche
Nach der Anmeldung des Nutzers erscheint die Benutzeroberfläche von d+ Servicebetriebe. Sie gliedert sich in vier Teile:
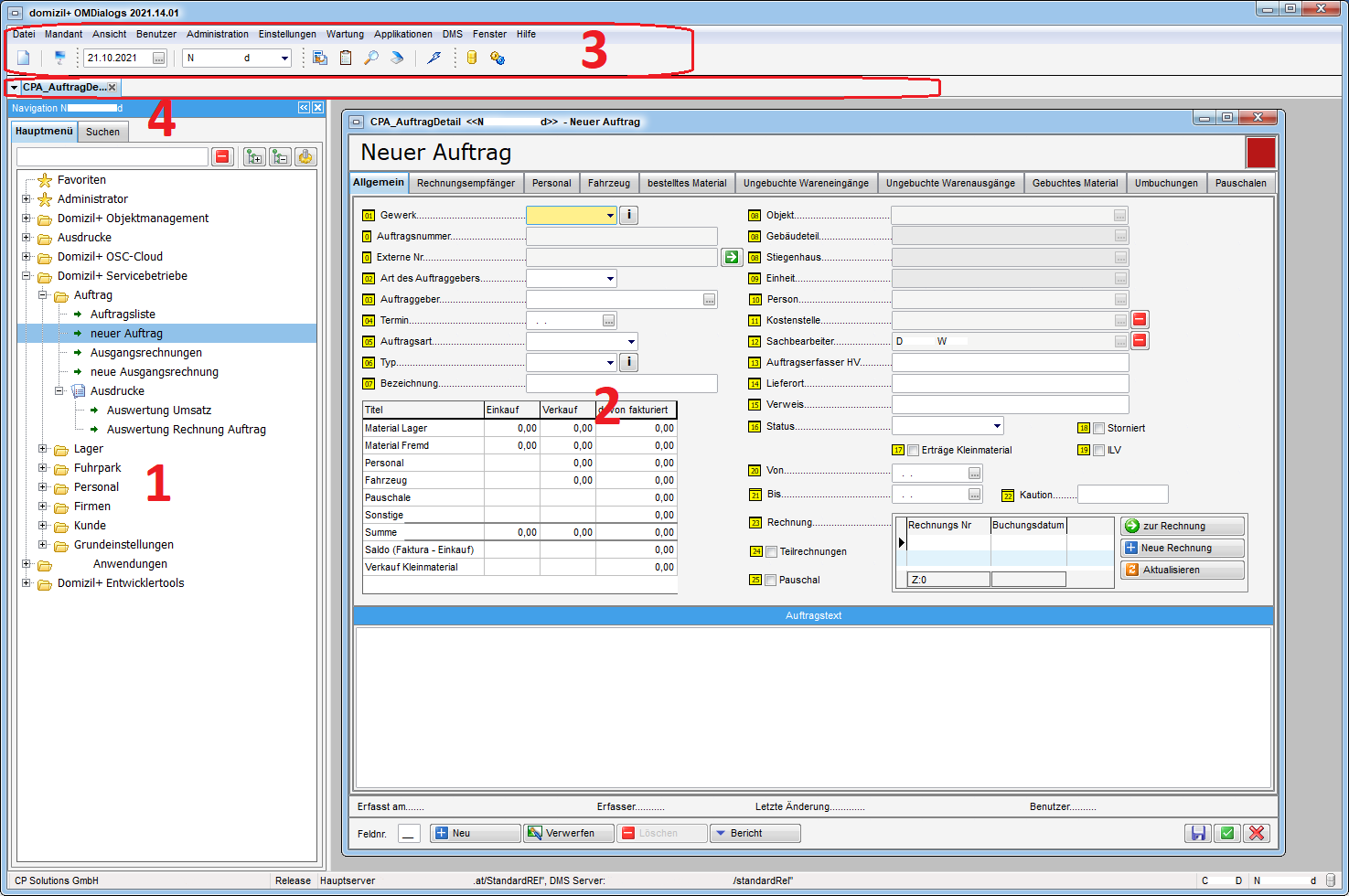
Die Navigation innerhalb des Programms erfolgt hauptsächlich über das Hauptmenü (1), das in eine Baumstruktur gegliedert ist. Durch Doppelklick auf einen Menüpunkt wird der ausgewählte Dialog im größten Bereich (2) geöffnet. Es ist zu beachten, dass beim Öffnen eines neuen Dialogfensters die bereits geöffneten Fenster im Hintergrund geöffnet bleiben und nicht automatisch geschlossen werden.
Im Bereich über dem Hauptmenü (4) werden die geöffneten Dialogfenster
nebeneinander aufgelistet:
So ist es möglich, zwischen den Fenstern zu wechseln, auch wenn diese einander überdecken. Außerdem können die Fenster hier auch über den X-Button geschlossen werden.
Der Bereich (3) kommt von der d+ Struktur und wird in der dafür vorhandenen Dokumentation beschrieben.
Universelle Bedienelemente
Suchleisten
Sämtliche Fenster von Datenlisten sowie das Hauptmenü sind mit Suchleisten ausgestattet, die es auch bei größeren Datenmengen erlauben, den passenden Datensatz schnell zu finden.
Geben Sie Ihren
Suchtext einfach in das dafür vorgesehene Eingabefeld ein und bestätigen
Sie mit Enter oder klicken Sie auf den jeweiligen Suchbutton.
Mit Klick auf Alle werden alle Listeneinträge angezeigt.
Im ersten Suchfeld können Sie * als Platzhalter verwenden. In der zweiten Variante benötigen Sie keine Platzhalter, da Ihnen hier verschiedene Möglichkeiten zur Suche zur Verfügung stehen:
Standard: Es wird nach Datensätze gesucht, die in einem der durchsuchten Felder mit dem eingegebenen Suchbegriff beginnen und dahinter noch beliebige andere Zeichen haben können.
ganze Wörter: Als Ergebnis werden jene Datensätze aufgelistet, in denen das Suchwort in einem der durchsuchten Datenfelder als ganzes und einziges Wort vorkommt, d. h. es wird ein 1:1 Vergleich gemacht. Wenn das Datenfeld zusätzliche Wörter, Zahlen o.ä. enthält, wird ein solcher Datensatz also nicht als Suchergebnis angezeigt.
Volltextsuche: Es wird nach Datensätzen gesuchten, die den Suchbegriff irgendwo in den durchsuchten Feldern beinhalten. Dabei können sowohl vor als auch nach dem Suchbegriff beliebige andere Zeichen stehen.
Die Groß- und Kleinschreibung wird bei der Suche ignoriert.
Wenn Sie in einer Spalte mehrere Suchbegriffe suchen, trennen Sie diese bitte mit dem Zeichen „_“. Dieses steht für genau ein beliebiges Zeichen zwischen den beiden Suchbegriffen. Wenn Sie stattdessen ein Leerzeichen eingeben, werden die beiden Suchbegriffe in verschiedenen Spalten gesucht.
Bsp.: St. Pölten müssen Sie bei der Suche also so eingeben: St._Pölten.
Filter und Sortierung in Tabellen
Die Datenanzeige erfolgt in Form einer tabellarischen Übersicht. Je angezeigter Datenspalte kann sortiert (per Klick auf die Titelzeile) oder (mit Taste F7) ein Filter gesetzt werden.
Beim Setzen des Filters ist zu beachten, dass Sie vorher eine Zelle der zu filternden Tabellenspalte markieren müssen (einfacher Linksklick). Dann drücken Sie entweder F7 oder klicken Sie rechts in die Spalte und wählen Sie den Punkt Filter des Kontextmenüs per Linksklick aus.
Es erscheint ein Dialog, in dem sie nach dem zu filternden Wert der Spalte gefragt werden:
Folgende Filter-Syntax steht zur Verfügung (bitte die Werte immer ohne Anführungszeichen eingeben):
Es ist auch möglich, die Syntaxelemente in Kombination zu benutzen (z.B. „<10+15“). Ein gesetzter Filter wird im Fuß einer Tabellenübersicht mit „F“ angezeigt. Außerdem wird der Spaltenkopf jeder gefilterten Spalte optisch gekennzeichnet. Beim Verweilen mit der Maus über dem Spaltenkopf wird die derzeit eingestellte Filterregel angezeigt.
Damit der größtmögliche Nutzen aus dem Filter ausgeschöpft werden kann, beinhalten die Tabellen oftmals eine große Anzahl an Datenspalten, deren Anzeige die Bildschirmgröße überschreiten kann. Die Datenspalten können jedoch ein- oder ausgeblendet, sowie auch per Drag+Drop in ihrer Reihenfolge angepasst werden. Sind Spalten ausgeblendet, wird im Fußbereich der Übersicht „A“ eingeblendet.
Zusätzlich können Sie Tabellen nach dem Eintrag jeder beliebigen Spalte sortieren. Klicken Sie dafür einfach in die Titelzeile der gewünschten Spalte. Durch nochmaliges Klicken können Sie zwischen auf- und absteigender Sortierung wechseln. Um eine Mehrfachsortierung vorzunehmen (also zum Beispiel Sortierung nach Land und innerhalb des Landes nach Orten), klicken Sie zunächst die Masterkategorie an (also in dem hier genannten Beispiel das Land) und anschließend klicken Sie mit gehaltener Umschalttaste (Shift) auf die Titelzeile der zweiten Kategorie.
Aktualisieren
Außerdem finden Sie an verschiedenen Stellen
die Funktion Aktualisieren.
Wenn Sie zum Beispiel einen neuen Auftrag anlegen, dabei aber die Auftragsliste geöffnet bleibt, wird der neue Auftrag nach dem Speichern nicht direkt in der Auftragsliste angezeigt. Erst wenn Sie die Liste aktualisieren, wird der neue Auftrag angezeigt.
Dokumente
Zudem gibt es auch hier die
Dokumenten-Schaltfläche.
Berichte
Als letzter Punkt in jedem Modul erscheint die Funktion Berichte. Hier sind, sofern die Module bei Ihnen vorgesehen sind, verschiedene Vordrucke für die Erstellung von Übersichtsberichten hinterlegt. So können Sie zum Beispiel Inventurlisten drucken, eine Lohnübersicht erstellen oder die Tagesleistung Ihrer Mitarbeiter überblicken.
Alternative Bedienung mit Tastatur
Zur einfachen Bedienung mit der Tastatur stehen Ihnen einige Tastenkombinationen zur Verfügung:
Das Programmmodul Aufträge
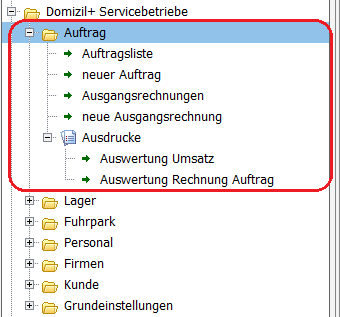
Das Modul Aufträge bietet alle Funktionen zur Auftrags- und Rechnungsverwaltung. Hier finden Sie alle bestehenden Aufträge und Rechnungen.
Auftragsliste
In der Auftragsliste finden Sie alle wichtigen Funktionen und Daten, die zur Erstellung und Bearbeitung von Aufträgen wichtig sind. Im oberen Bereich können Sie nach Datum von - bis einschränken.
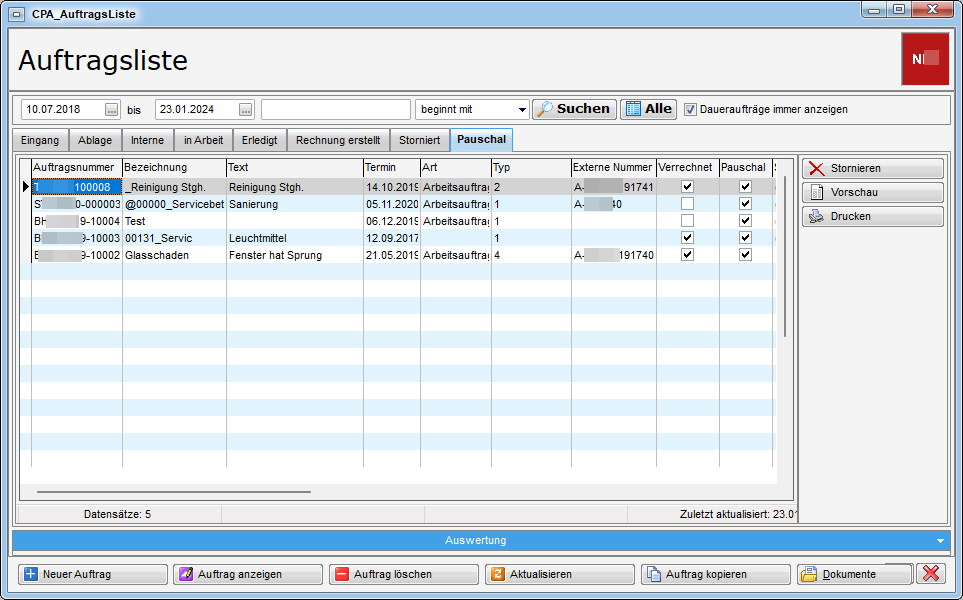
Zunächst sind die Aufträge nach Status sortiert. Neue und importierte Aufträge finden Sie im Eingang. Aufträge, bei denen noch nicht alle Positionen verrechnet wurden, werden auch in der Lasche, zu welcher der Auftrag laut den Kriterien momentan zugehörig ist, angezeigt. Außerdem gibt es die Checkbox Daueraufträge immer anzeigen. Wenn diese angehakt ist, gilt die Datumseinschränkung für Daueraufträge nicht. Zudem gibt es die Lasche Pauschal. Hier werden alle Aufträge gelistet, bei denen die Checkbox Pauschal gesetzt ist. Diese Aufträge werden nur in dieser Lasche angezeigt.
Von dort können sie in die Ablage oder in die Werkstatt (Lasche in Arbeit) verschoben werden.
Nach Erstellen einer Rechnung wird der Status des Auftrags automatisch verändert und er wird in die Lasche Rechnung erstellt verschoben.
Beim Stornieren ist zu beachten, dass die dazugehörende Rechnung, sofern bereits eine vorhanden ist, zusätzlich storniert werden muss. Wurde ein Auftrag storniert, wird er in die entsprechenden Laschen verschoben.
Über den Drucken Button kann der Auftrag gedruckt werden. Nach dem Öffnen der Vorschau im Auftragsdetail und nach dem Drucken in der Auftragsliste erscheint ein Auswahldialog:
Bei Auswahl Ja – mit Dokumenten kommt ein Zwischendialog mit den Dokumenten aus der Lasche Dokumente mitsenden im d+ OM Auftrag, um diese auch drucken zu können.
Mit dem Button Vorschau können Sie sich
zunächst die zu druckenden Dokumente anzeigen lassen, bevor Sie sie
drucken.
Wenn Sie die Detailansicht eines Auftrags geöffnet haben, können Sie über den Button Bericht ebenfalls den Auftrag drucken.
Neuer Auftrag
Um einen neuen Auftrag
zu erstellen, klicken Sie entweder auf die Funktion neuer Auftrag im
Hauptmenü oder nutzen Sie den Button Neuer Auftrag im Dialogfenster
der Auftragsliste.
Nun erscheint ein Dialogfeld, in dem sämtliche Einstellungen zum Auftrag gemacht werden können.
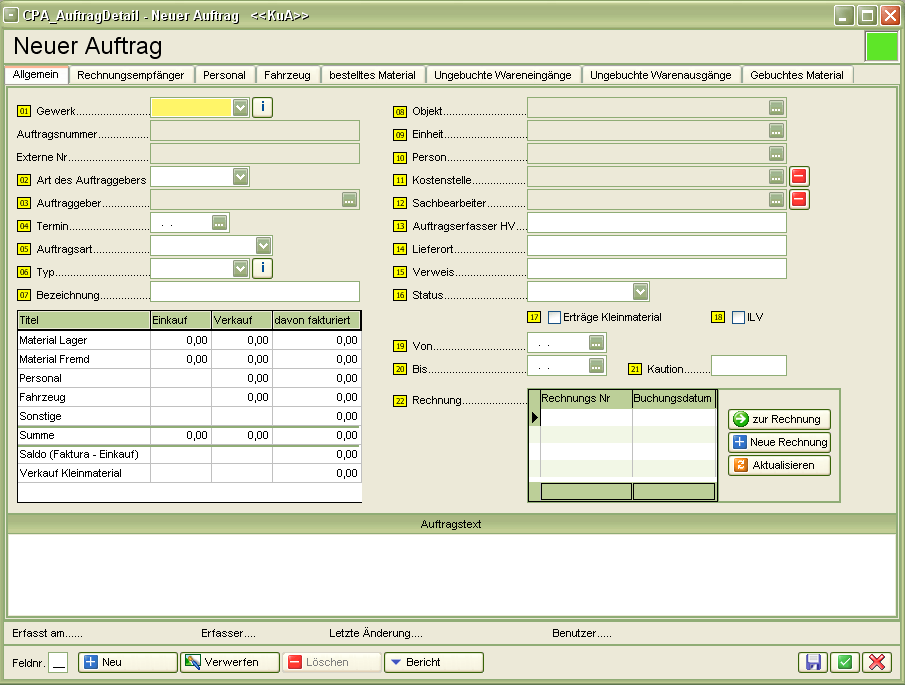
Die Einstellungen in den einzelnen Laschen werden in den folgenden Abschnitten näher erläutert.
In der Fußzeile finden Sie außerdem zusätzliche Buttons.
Wenn Sie im Feld Feldnr. beim Erstellen eines Auftrags eine Zahl eintragen, wird ihr Cursor automatisch in dem entsprechenden Feld gesetzt.
Mit dem Button Neu können Sie einen weiteren neuen Hauptauftrag oder einen neuen Zusatzauftrag erstellen. Wenn für einen Auftrag ein Zusatzauftrag erstellt wurde, verändert sich der Dialog für den Hauptauftrag. Dort sind dann nur noch die ersten beiden Laschen aufgeführt, während sämtliche Material-, Personal- und Fahrzeugzuteilungen dann über verknüpfte Zusatzaufträge gebucht werden müssen.
Mit Klick auf Verwerfen werden alle gemachten Änderungen wieder zurückgesetzt. Der Button Löschen löscht den Auftrag komplett. Allerdings ist das nur möglich, wenn dem Auftrag noch kein Material, Personal oder Fahrzeug zugeordnet wurde und Sie die entsprechenden Nutzerrechte haben.
Die Funktion Bericht erstellt eine Druckvorschau gemäß der Vorlage.
Wenn Sie alle Einstellungen zu dem neuen Auftrag vorgenommen haben,
bestätigen Sie mit dem grünen Häkchen am
rechten unteren Fensterrand. Wenn Sie nur zwischenspeichern wollen ohne
den Dialog zu schließen, klicken Sie auf das Diskettensymbol
. Beim Klick auf das rote X
werden alle Änderungen verworfen und der Dialog
geschlossen.
Lasche Allgemein
In der Lasche Allgemein werden zunächst die Grunddaten für einen
Auftrag hinterlegt. Hinter den Eingabefeldern Gewerk und Typ können
Sie sich durch Klick auf den Informationsbutton
über die hier gebotenen Auswahlmöglichkeiten
informieren. Bei anderen Eingabefeldern werden Eingabehilfen
angeboten. Über die roten Buttons
können Sie Eingaben löschen. Bitte beachten
Sie, dass Objekt, Einheit und Person nicht editiert werden können.
Die Auftragsnummer wird automatisch generiert und kann im Menü Basisdaten – Nummernkreise konfiguriert werden. Sie wird vom gewählten Gewerk bestimmt. Falls der Auftrag importiert wurde, steht die entsprechende Nummer des Fremdauftrags im Feld Externe Nummer. In diesem Fall sind auch Auftraggeber, Objekt, Einheit und Person (entspricht Bestandnehmer) bereits eingetragen. Als Auftragserfasser HV wird die Person eingetragen, die den Auftrag ursprünglich erstellt hat.
Den Auftraggeber können Sie aus der Debitorenliste auswählen. Im Feld darüber können Sie die Art des Auftraggebers (Mandant, Firma oder Person) auswählen. Diese Auswahl hat Einfluss darauf, aus welcher Liste Sie den Auftraggeber auswählen können.
Im Feld Termin tragen Sie bitte den Fertigstellungstermin ein. Bei Veranstaltungen muss hier der Veranstaltungstermin eingetragen werden.
Bei der Auftragsart haben Sie die Wahl aus verschiedenen Optionen (z.B. interner Auftrag, Schadensmeldung, etc.).
Weiterhin können Sie einen Typen für die Abrechnung festlegen. Hier gibt es verschiedene Optionen für die Verrechnung des Personals. So können städtische Mitarbeiter bei Aufträgen von der Stadt zum Beispiel mit reduziertem Stundensatz verrechnet werden. Die Typen 2 und 6 geben interne Leistungsverrechnungen an, die auch zusätzlich mit einem Häkchen im Feld ILV markiert werden. Der Typ eines Auftrags bestimmt außerdem, welcher Umsatzsteuersatz bei der Abrechnung verwendet wird. Nähere Informationen dazu finden Sie bei den Konfigurationen.
Zur einfachen Verarbeitung können Sie dem Auftrag zusätzlich zur Auftragsnummer auch eine Bezeichnung geben und Erläuterungen im Feld Auftragstext eintragen. Bitte beachten Sie aber, dass diese Inhalte auch auf dem Ausdruck erscheinen.
Die Kostenstelle wird über die Eingabehilfe aus der entsprechenden Liste ausgewählt. Die Konfiguration der Kostenstellenliste kann im Menü Basisdaten – Kostenstellen vorgenommen werden (siehe Kostenstellen).
Darunter gibt es das Feld Sachbearbeiter, um dort den zuständigen Mitarbeiter hinterlegen zu können. Aufträge, welche einem Mitarbeiter zugewiesen sind und noch nicht erledigt wurden, werden online angezeigt.
Die Checkbox ILV markiert den Auftrag für die interne Leistungsverrechnung.
Mit Erträge Kleinmaterial wird ein so genannter Kleinmaterialauftrag markiert. Kleinmaterial (wie z.B. Schrauben) wird pauschal berechnet und über Kleinmaterialaufträge (pro Abteilung) nachbestellt. Über die Felder Von und Bis wird das verbrauchte Kleinmaterial eines bestimmten Zeitraums summiert. So können die Summen vom Einkauf und Verkauf des Kleinmaterials verglichen und kontrolliert werden.
Die Kaution, zum Beispiel bei Saalvermietungen, kann im so bezeichneten Feld eingetragen werden. Dieser Betrag wird dann in der Rechnung gutgeschrieben.
Wenn dem Auftrag eine Rechnung zugeordnet wird, erscheint die entsprechende Rechnungsnummer in dieser Tabelle. Über den Button Neue Rechnung kann eine Rechnung hinzugefügt werden. Eine Rechnung kann auch aus mehreren Teilen bestehen. Sind bereits Rechnungen gelistet, können diese per Doppelklick oder über den Button zur Rechnung angezeigt werden. Weitere Informationen zum Erstellen und Bearbeiten von Rechnungen finden Sie unter Rechnungen.
Weiters besteht die Möglichkeit, dass bei einem WAWI-Auftrag der als „pauschal“ markiert ist, Positionen direkt beim Anlegen als verrechnet gekennzeichnet werden, wenn für den Zeitpunkt der Position bereits eine Pauschale verrechnet wurde. Die Logik kann mit der globalen Variable GLOBAL_WAWI_AUFTRAG_PAUSCHAL_POSITIONEN_VERRECHNET aktiviert bzw. deaktiviert werden.
Außerdem gibt es die Checkbox „Teilrechnungen“. Wenn diese angehakt ist, wird dieser Auftrag in der Auftragsliste in der Lasche „in Arbeit“ angezeigt (oder in der Lasche „Erledigt“, wenn der Status „erledigt“ ist), auch wenn schon alle Positionen verrechnet wurden.
ACHTUNG! Nach Erstellen einer Rechnung wird der Status des Auftrags automatisch verändert und er wird in die Lasche Rechnung erstellt verschoben.
Des Weiteren finden Sie auf der linken Spalte eine Übersicht zu allen Kosten und Einnahmen des Auftrags. Generell gilt: Ist der Auftrag ein Hauptauftrag, werden alle Positionen der untergeordneten Zusatzaufträge übernommen.
Die Auswertung des Auftrags im Einzelnen setzt sich wie folgt zusammen:
-
Material Lager: Diese Position beinhaltet die Summe aller gebuchten Lagerartikel, die in der Lasche Gebuchtes Material (siehe Lasche gebuchtes Material) eingetragen wurden.
In der Spalte Einkauf steht die Summe aller Produkte aus Einkaufspreis und Menge der gebuchten Lagerartikel.
In der Spalte Verkauf steht die Summe aller Verkaufspreise (Preis mit Zuschlag x Menge) der gebuchten Lagerartikel.
In der Spalte davon fakturiert steht die Summe der entsprechenden Nettobeträge der Rechnungen zu diesem Auftrag. Dabei handelt es sich um die Nettobeträge über Lagerartikel der Gruppe Material. -
Material Fremd: Diese Position beinhaltet die Summe aller gebuchten Fremdartikel, die in der Lasche Gebuchtes Material (siehe Lasche Gebuchtes Material) eingetragen wurden.
In der Spalte Einkauf steht die Summe aller Produkte aus Einkaufspreis und Menge der gebuchten Fremdartikel.
In der Spalte Verkauf steht die Summe aller Verkaufspreise (Preis mit Zuschlag x Menge) der gebuchten Fremdartikel.
In der Spalte davon fakturiert steht die Summe der entsprechenden Nettobeträge der Rechnungen zu diesem Auftrag. Dabei handelt es sich um die Nettobeträge über Fremdartikel der Gruppe Material. -
Personal: Diese Position beinhaltet die entstandenen Personalkosten. Diese werden in der Spalte Verkauf zusammengefasst. Die geleisteten Stunden werden dafür mit den hinterlegten Stundensätzen der Mitarbeiter (siehe Stundensätze) multipliziert und, wenn mehrere Mitarbeiter beteiligt waren, addiert. Je nach Auftragstypus wird dabei der normale oder der Overhead-Stundensatz verrechnet. Auch das KZ (siehe Lasche Personal) wird bei der Berechnung berücksichtigt.
In der Spalte davon fakturiert steht die Summe der entsprechenden Nettobeträge der Rechnungen zu diesem Auftrag. Dabei handelt es sich um die Nettobeträge der Gruppen Personal und Personal-OH. -
Fahrzeug: Diese Position beinhaltet die entstandenen Kosten für die Fahraufträge zu einem Auftrag (Lasche Fahrzeug). Der Betrag der Spalte Verkauf wird aus dem Fahrtenbuch übernommen und basiert auf dem Stundensatz der verwendeten Fahrzeuge (siehe Stundensätze).
In der Spalte davon fakturiert steht die Summe der entsprechenden Nettobeträge der Rechnungen zu diesem Auftrag. Dabei handelt es sich um die Nettobeträge der Gruppe Fahrzeug. -
Sonstige: Hier steht in der Spalte davon fakturiert die Summe der entsprechenden Nettobeträge der Rechnungen zu diesem Auftrag. Dabei handelt es sich um die Nettobeträge der Gruppe Sonstige.
-
Summe: Hier werden die Summen der drei Spalten angezeigt. *
*In der Spalte davon fakturiert werden alle Netto-Rechnungsbeträge des Auftrags addiert, wobei die Positionen der Gruppen Kleinmaterial, Vermietung, BAG und Kaution nicht mit verrechnet werden. -
Saldo: Hier wird die Differenz zwischen fakturierten Beträgen und Einkaufssumme berechnet und eingetragen.
-
Verkauf Kleinmaterial: Sofern mind. einer Rechnung der Posten Kleinmaterial hinzugefügt wurde, wird hier die Summe aller Kleinmaterial-Positionen der Rechnungen des Auftrags angegeben. Dies gilt aber nur, wenn im Auftragsdialog der Haken Erträge Kleinmaterial nicht gesetzt ist*.
*Ist der Haken Erträge Kleinmaterial gesetzt, handelt es sich um einen so genannten Kleinmaterialauftrag. Kleinmaterial (wie z.B. Schrauben) wird pauschal berechnet und über Kleinmaterialaufträge (pro Abteilung) nachbestellt. Über die Felder Von und Bis wird das verbrauchte Kleinmaterial eines bestimmten Zeitraums summiert. So können die Summen vom Einkauf und Verkauf des Kleinmaterials verglichen und kontrolliert werden. In diesem Fall wird in der Spalte davon fakturiert der Nettobetrag aller Rechnungen für Aufträge aufgeführt, die dieselbe Kostenstelle haben. Dabei werden nur die Posten der Gruppe Kleinmaterial berücksichtigt. Weiterhin werden in dem Fall nur Rechnungen berücksichtigt, deren Buchungsdatum im Zeitraum Erträge Kleinmaterial von … bis … liegen. Des Weiteren kann hier auch der Haken bei Storniert gesetzt werden.
Lasche Rechnungsempfänger
In der Lasche Rechnungsempfänger werden automatisch die Adressdaten des in der Lasche Allgemein angegebenen Auftraggebers eingetragen. Es ist aber trotzdem möglich, diese noch zu verändern und, zum Beispiel, einen anderen Rechnungsempfänger einzutragen.
Lasche Personal
In der Lasche Personal werden Daten aus der Zeiterfassung der Mitarbeiter, die an den ausgewählten Auftrag gebunden sind, angezeigt.
Mit den Buttons Neue Zeiterfassung bzw.
Bearbeiten können neue Arbeitszeitdaten hinzugefügt oder bestehende
Zuteilungen zu diesem Auftrag bearbeitet werden.
Es erscheint folgender Dialog:

Für die Auswahl der Mitarbeiter steht Ihnen eine Volltextsuche nach
Namen oder Personalnummer zur Verfügung. Arbeitsstunden, in denen
Schmutz-, Erschwernis- und Gefahrzulagen erarbeitet wurden, können
hier separat eingetragen werden (z. B. in der Form 1,5). Eine
Beschreibung der getätigten Arbeit kann zusätzlich ergänzt werden. Das
Kennzeichen KZ gibt an, welche Art von Arbeitsstunden erbracht wurde.
Der Informationsbutton rechts neben der
Auswahlbox enthält eine Erklärung der Abkürzungen. Ausgehend von den
Einstellungen für den ausgewählten Mitarbeiter werden Stundensatz und
Betrag (also Arbeitsstunden x Stundensatz) automatisch ergänzt. Die
Stundensätze können unter Basisdaten - Stundensätze eingegeben
werden (siehe Stundensätze).
Über die Buttons Hinzufügen, Ersetzen und Entfernen legen Sie
fest, ob ein Datensatz neu in die Liste übernommen wird, einen
markierten Datensatz ersetzen soll oder gelöscht werden soll.
Wenn Sie alle Einstellungen vorgenommen haben, bestätigen Sie mit dem
grünen Häkchen am rechten unteren Fensterrand.
Wenn Sie nur zwischenspeichern wollen ohne den Dialog zu schließen,
klicken Sie auf das Diskettensymbol
. Beim Klick
auf das rote X
werden alle Änderungen verworfen
und der Dialog geschlossen.
Lasche Fahrzeug
Die Lasche Fahrzeug enthält Angaben über die Nutzung von Fahrzeugen für den ausgewählten Auftrag.
Mit den Buttons Neue Fahrleistung bzw.
Bearbeiten können neue Fahrleistungen hinzugefügt oder bestehende zu
diesem Auftrag bearbeitet werden.
Es erscheint der Fahrtenbuchdialog:
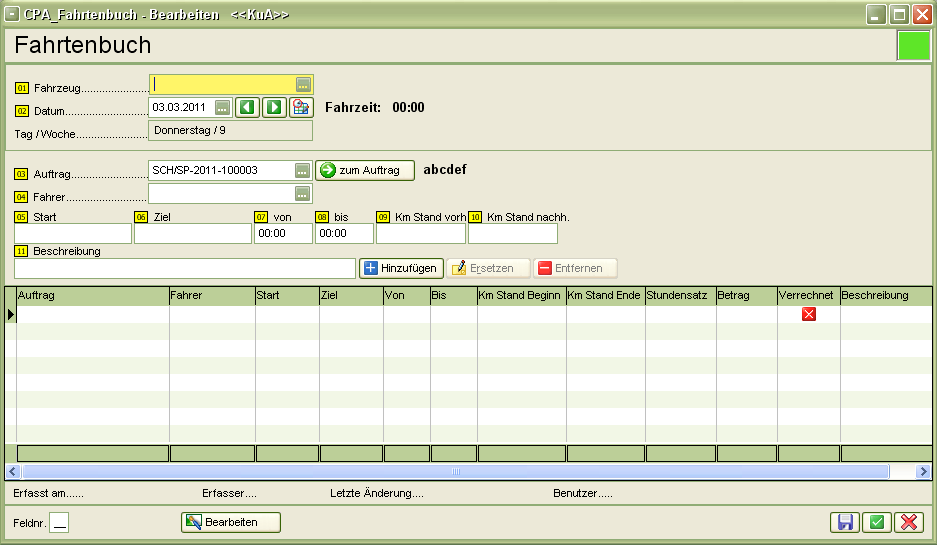
Für die Auswahl des Fahrzeugs steht Ihnen eine Volltextsuche zur Verfügung. Beim Datum ist das aktuelle Datum voreingestellt. Die Auftragsnummer wird automatisch eingetragen, es ist aber auch möglich, einen anderen Auftrag auszuwählen. Den Fahrer wählen Sie aus der Mitarbeiterliste aus. Auch hier besteht die Möglichkeit, eine Volltextsuche zu nutzen. Tragen Sie den Kilometerstand vor dem Auftrag und nach Ausführen des Auftrags ein. Die Kilometerleistung wird dann automatisch ergänzt. Die Stundensätze für Fahrzeuge können unter Basisdaten - Stundensätze eingegeben werden (siehe Stundensätze).
Über die Buttons Hinzufügen, Ersetzen und Entfernen legen Sie
fest, ob ein Datensatz neu in die Liste übernommen wird, einen
markierten Datensatz ersetzen oder gelöscht werden soll.
Wenn Sie alle Einstellungen vorgenommen haben, bestätigen Sie mit dem
grünen Häkchen am rechten unteren Fensterrand.
Wenn Sie nur zwischenspeichern wollen ohne den Dialog zu schließen,
klicken Sie auf das Diskettensymbol
. Beim Klick
auf das rote X
werden alle Änderungen verworfen
und der Dialog geschlossen.
Lasche bestelltes Material
In der Lasche bestelltes Material sind Artikel aufgeführt, die bestellt wurden und noch für die Abarbeitung des Auftrags fehlen.
Mit den Buttons Neue Bestellung bzw. Bearbeiten können neue Bestellungen in Auftrag gegeben werden oder bestehende Bestellungen zu diesem Auftrag bearbeitet werden.
Es erscheint ein Dialogfeld, in dem sämtliche Einstellungen zur Bestellung gemacht werden können:
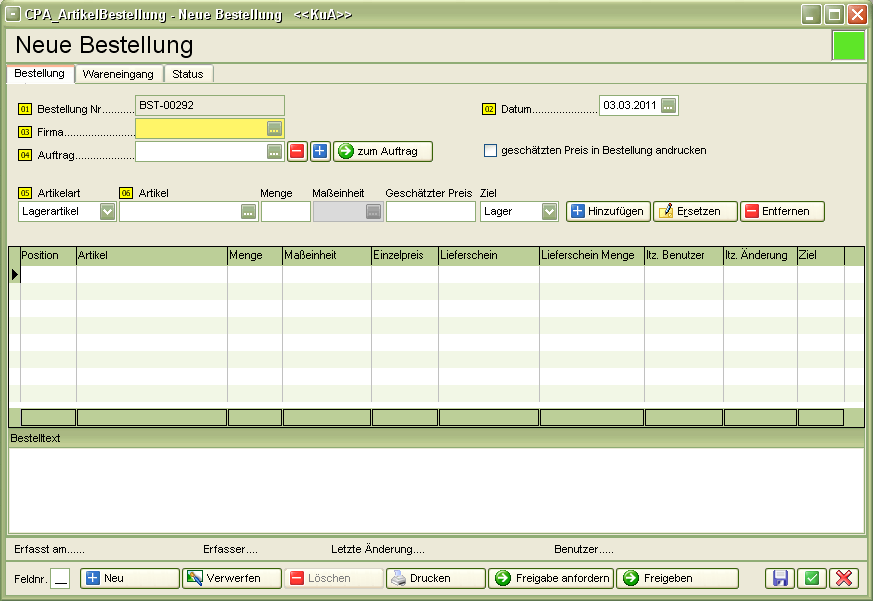
Die Bestellnummer wird automatisch erzeugt und kann über Basisdaten - Nummernkreise konfiguriert werden. Beim Datum wird automatisch das aktuelle Datum eingetragen. Die Firma kann aus der Firmenliste ausgewählt werden. Der dazu gehörende Auftrag ist hier schon automatisch eingetragen, kann aber noch editiert werden.
Eine Bestellung kann durchaus aus mehreren Artikeln bestehen, die in der Tabelle angezeigt werden. Aus der Artikelliste wird der zu bestellende Artikel ausgewählt (von der Artikelliste aus kann natürlich auch ein neuer Artikel erstellt werden) und Menge und der geschätzte Preis eingegeben. Beim Ziel stellen Sie ein, ob der Artikel zunächst ins Lager verbracht werden soll oder direkt bei Ankunft auf den Auftrag gebucht wird.
Über die Buttons Hinzufügen, Ersetzen und
Entfernen legen Sie fest, ob ein Datensatz neu in die Liste übernommen
wird, einen markierten Datensatz ersetzen soll oder gelöscht werden
soll.
In der Lasche Status werden automatisch die Veränderungen des Status der Bestellung eingetragen. Beim Eingang der Waren im Lager, kann dies über die Lasche Wareneingang zusammen mit der Lieferscheinnummer eingetragen werden. Nähere Details hierzu finden Sie im Kapitel Das Programmmodul Lager.
Wenn Sie alle Einstellungen zu der Bestellung vorgenommen haben,
bestätigen Sie mit dem grünen Häkchen am
rechten unteren Fensterrand. Wenn Sie nur zwischenspeichern wollen ohne
den Dialog zu schließen, klicken Sie auf das Diskettensymbol
. Beim Klick auf das rote X
werden alle Änderungen verworfen und der Dialog
geschlossen.
Lasche Ungebuchte Warenein- und -ausgänge
Die Laschen Ungebuchte Wareneingänge und Ungebuchte Warenausgänge
geben Auskunft über Material, das zwar bereits dem Auftrag zugeteilt
ist, aber noch nicht gebucht wurde. Im Gegensatz zu gebuchtem Material
können diese Einträge noch editiert werden. Sobald Sie das Material aber
mit dem Button buchen, erscheint es in der
nächsten Lasche als gebuchtes Material. Nähere Details hierzu finden
Sie im Kapitel Das Programmmodul Lager.
Lasche Gebuchtes Material
In der Lasche Gebuchtes Material können Sie den Materialaufwand an gebuchtem Material für den ausgewählten Auftrag überblicken.
Zwar können Sie mit dem Button Anzeigen noch die Details des Warenausgangs einsehen. Jedoch ist es nicht mehr möglich, darin noch Veränderungen vorzunehmen.
Sie können aber Material umbuchen.
Beim Umbuchen werden Sie nach der zu stornierenden Menge gefragt und können den Stückpreis nochmals eingeben. Wenn der Artikel ursprünglich aus dem Lager kam, wird die stornierte Menge nun wieder in die Lagerbestandsliste aufgenommen. Wenn das Material direkt aus dem Wareneingang zum Auftrag kam, werden Sie nach einem anderen Auftrag gefragt, dem das umgebuchte Material hinzugefügt werden soll.
Über Neuer Warenausgang können Sie dem Auftrag
einen neuen Artikel aus dem Lager zuweisen.
Sie gelangen zu folgendem Dialogfenster:
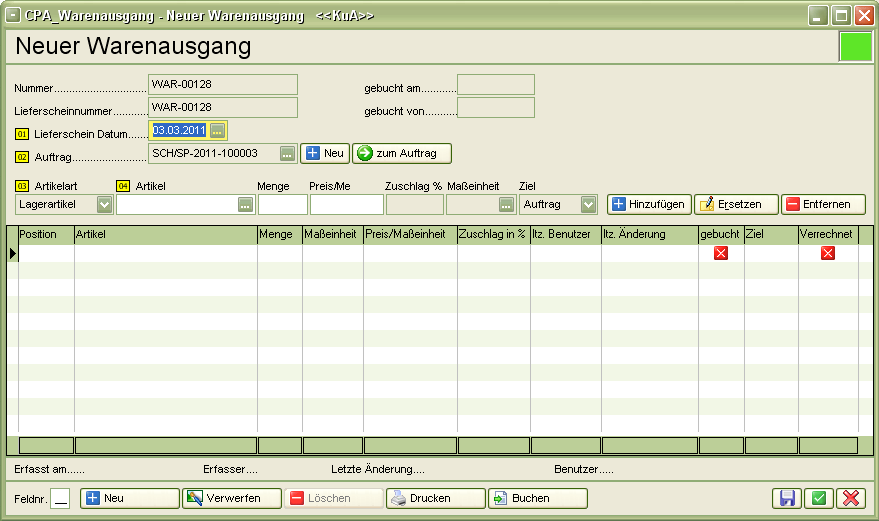
Hier können Sie nun den Artikel aus der Artikelliste auswählen, die Menge und Maßeinheit angeben und den Preis, der automatisch aus der Artikelliste übernommen wurde, editieren. Auch das Datum des Lieferscheins können Sie noch verändern. Automatisch wird hier das aktuelle Datum eingetragen.
Über die Buttons Hinzufügen, Ersetzen und Entfernen legen Sie
fest, ob ein Artikel neu in die Liste übernommen wird, einen markierten
Datensatz ersetzen soll oder gelöscht werden soll.
Anschließend können Sie den Warenausgang entweder nur mit Klick auf den
grünen Haken oder das Diskettensymbol
speichern. Der Eintrag über das Material
erscheint dann in der Lasche Ungebuchter Warenausgang des Auftrags.
Wenn Sie den Warenausgang zusätzlich Buchen
erscheint der Eintrag in der Liste des gebuchten Materials.
Nach dem Buchen können Sie Warenausgänge nicht mehr löschen. Lediglich Umbuchungen von Material sind noch möglich.
Beim Klick auf das rote X werden alle
Änderungen verworfen und der Dialog geschlossen.
Lasche OM Auftrag – Dokumente mitsenden
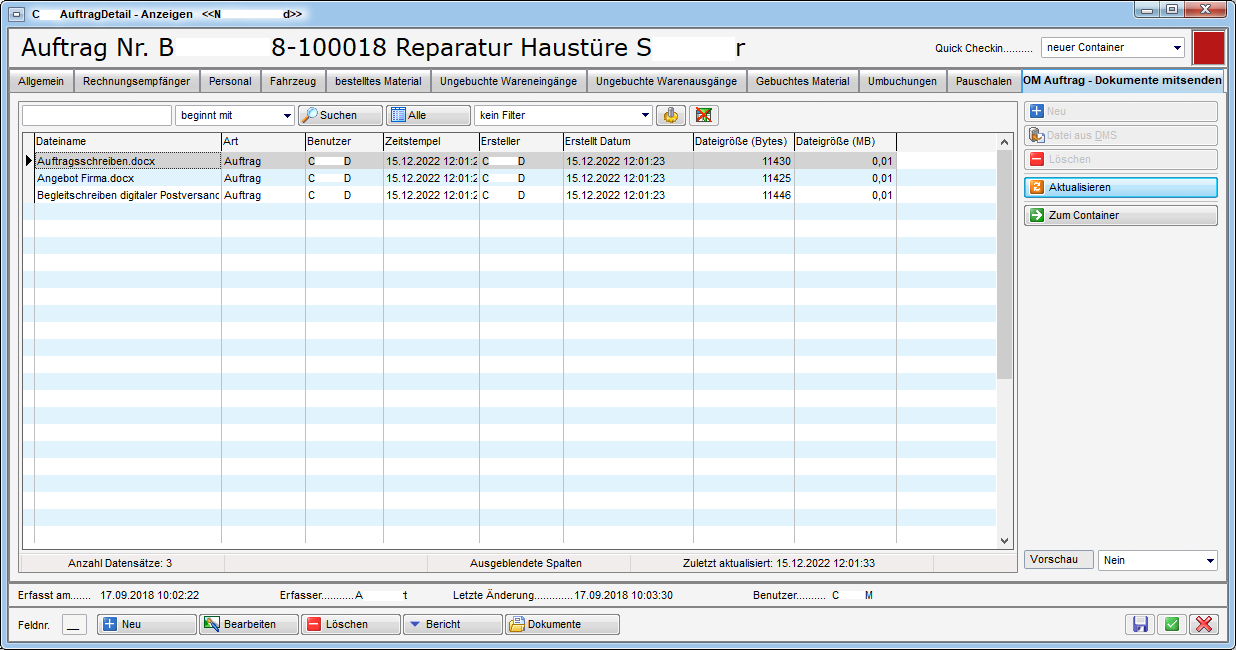
Hier werden jene Dokumente angezeigt, die sich im d+ OM-Auftrag in der Lasche Dokumente mitsenden befinden. In der Lasche sind die Schaltflächen Neu, Datei aus DMS und Löschen ausgegraut, da es im WAWI-Auftrag nur um die Anzeige der Dokumente geht.
Importierte Aufträge
Außerdem gibt es die Möglichkeit, dass Aufträge aus der Hausverwaltung oder Technik (d+ OM) importiert wurden. Diese sind am Nutzer Autoimport zu erkennen. Hier ist allerdings zu beachten, dass das Feld Externe Nr. dann nicht editierbar ist. Weiterhin ist der Sachbearbeiter des Ursprungsauftrags der Hausverwaltung hier automatisch als Auftragserfasser HV eingetragen. Auch die Daten zu Objekt, Einheit und Bestandnehmer sind in diesem Fall schon eingetragen, im Unterschied zum Auftragsersteller können diese Daten aber noch bearbeitet werden. Zudem wird vor dem Stornieren eines OM-Auftrags geprüft, ob es im WAWI-Auftrag schon verrechnete Positionen gibt. Wenn es schon welche gibt, wird das Stornieren verhindert.
Vorhandenen Auftrag bearbeiten
Natürlich ist es auch möglich, nach dem Erstellen des Auftrags noch Änderungen vorzunehmen. Dies tun Sie ausgehend von der Auftragsliste.
Wählen Sie dafür den Auftrag durch Doppelklick aus der Auftragsliste aus oder markieren Sie den Auftrag in der Liste mit Einfachklick und klicken Sie anschließend auf den Button Auftrag anzeigen.
Nun erscheinen zunächst alle Daten zum ausgewählten Auftrag.
Um die Eintragungen zu editieren, klicken Sie auf den Button Bearbeiten ganz unten im Fenster. Jetzt werden die editierbaren Felder freigegeben und Sie können Änderungen vornehmen.
In der Fußzeile finden Sie außerdem zusätzliche Buttons.
Wenn Sie im Feld Feldnr. eine Zahl eintragen, wird ihr Cursor automatisch in dem entsprechenden Feld gesetzt.
Mit dem Button Neu können Sie einen weiteren neuen Hauptauftrag oder einen neuen Zusatzauftrag erstellen. Wenn für einen Auftrag ein Zusatzauftrag erstellt wurde, verändert sich der Dialog für den Hauptauftrag. Dort sind dann nur noch die ersten beiden Laschen verzeichnet, während sämtliche Material-, Personal- und Fahrzeugzuteilungen dann über verknüpfte Zusatzaufträge gebucht werden müssen.
Mit Klick auf Verwerfen werden alle gemachten Änderungen wieder zurückgesetzt. Der Button Löschen löscht den Auftrag komplett. Allerdings ist das nur möglich, wenn dem Auftrag noch kein Material, Personal oder Fahrzeug zugeordnet wurde und Sie die entsprechenden Nutzerrechte haben. Die Funktion Bericht erstellt eine Druckvorschau gemäß der Vorlage.
Die Bedeutung der einzelnen Laschen und Eingabefelder entnehmen Sie bitte den Beschreibungen unter Lasche Allgemein.
Rechnungen
Mit Doppelklick auf Rechnungen im Menü Aufträge erscheint eine Liste aller gestellten Rechnungen mit den dazugehörigen Daten (Datum, Status, Kunde, etc.).
Weitere Informationen dazu finden Sie unter Ausgangsrechnung.
Stornierungen
Es ist möglich, sowohl Rechnungen als auch Aufträge zu stornieren. Für eine problemlose Abrechnung ist es aber wichtig, beide zu stornieren. Ansonsten kann es bei der Erstellung von Berichten zu Fehlern und falschen Abrechnungen kommen.
Bei stornierten Aufträgen sind außerdem die Neu-Schaltflächen in den einzelnen Laschen deaktiviert. Mit den Bearbeiten-Schaltflächen können bestehende Datensätze zwar geöffnet werden, jedoch kann in den einzelnen Dialogen nicht mehr in den Bearbeiten-Modus gewechselt werden. Somit können in den einzelnen Dialogen auch keine Datensätze zum WAWI-Auftrag hinzugefügt werden.
Berichte
Als letzter Punkt in jedem Modul erscheint die Funktion Berichte. Hier sind, sofern die Module bei Ihnen vorgesehen sind, verschiedene Vordrucke für die Erstellung von Übersichtsberichten hinterlegt.
In den Rechnungsberichten gibt es einen Parameter mit dem gesteuert wird, ob die Rechnungseingangsnummer oder die Ausgangsrechnungsnummer mit dem QR-Code bzw. Barcode dargestellt wird. Beim Export in der Ausgangsrechnungsliste wird dieser Parameter entsprechend gesetzt. Beim Export für RDB wird die Rechnungseingangsnummer dargestellt und beim normalen Export die Ausgangsrechnungsnummer. Dies trifft nur auf Kunden zu, bei denen im Bericht bisher schon ein QR-Code oder Barcode mit der Ausgangsrechnungsnummer angedruckt wurde. Beim CSV-Export der Rechnungen wird die Spalte „Buchungstext“ von 30 auf maximal 100 Ziechen erweitert, wenn im d+ RW die globale Variable BU_BUDIKOMP auf 0 gesetzt ist.
Das Programmmodul Lager
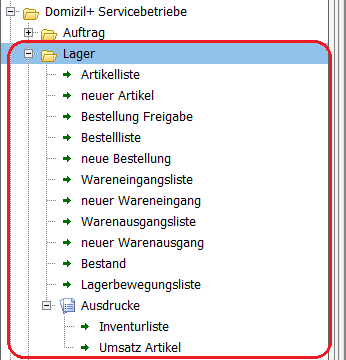
Im Modul Lager finden Sie Artikellisten und können den Warenein- und -ausgang verwalten. Hier können Sie außerdem Bestellungen erstellen und Lagerbewegungen überblicken.
Artikelliste
Die Artikelliste enthält eine Aufstellung aller angelegten Artikel
mitsamt ihren wichtigsten Daten. Über die entsprechenden Buttons können
Artikel hinzugefügt, bearbeitet oder gelöscht werden.
Natürlich können Sie auch hier die Suchfunktion über der Tabelle zum schnellen Navigieren nutzen.
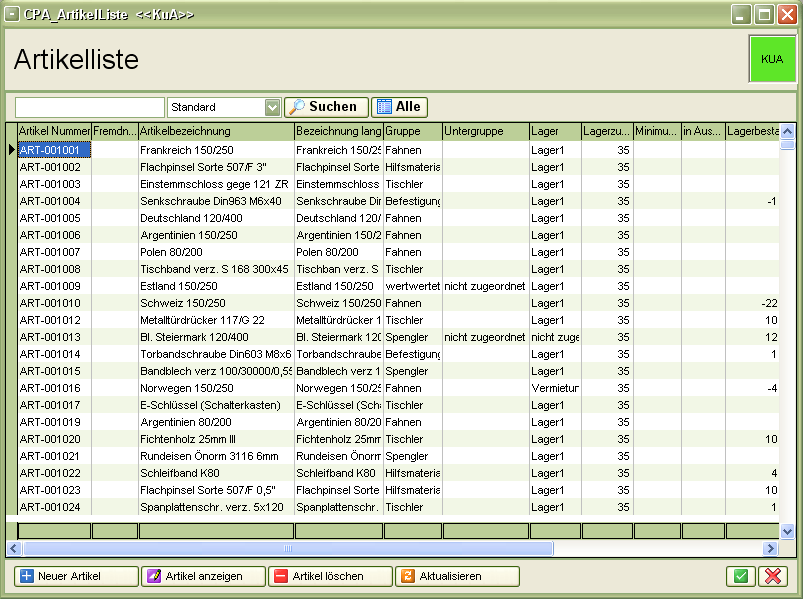
Neue Artikel hinzufügen
Um einen neuen Artikel
zu erstellen, klicken Sie entweder auf die Funktion neuer Artikel im
Hauptmenü oder nutzen Sie den Button Neuer Artikel im Dialogfenster
der Artikelliste.
Nun erscheint ein Dialogfeld, in dem sämtliche Einstellungen zum Artikel gemacht werden können:
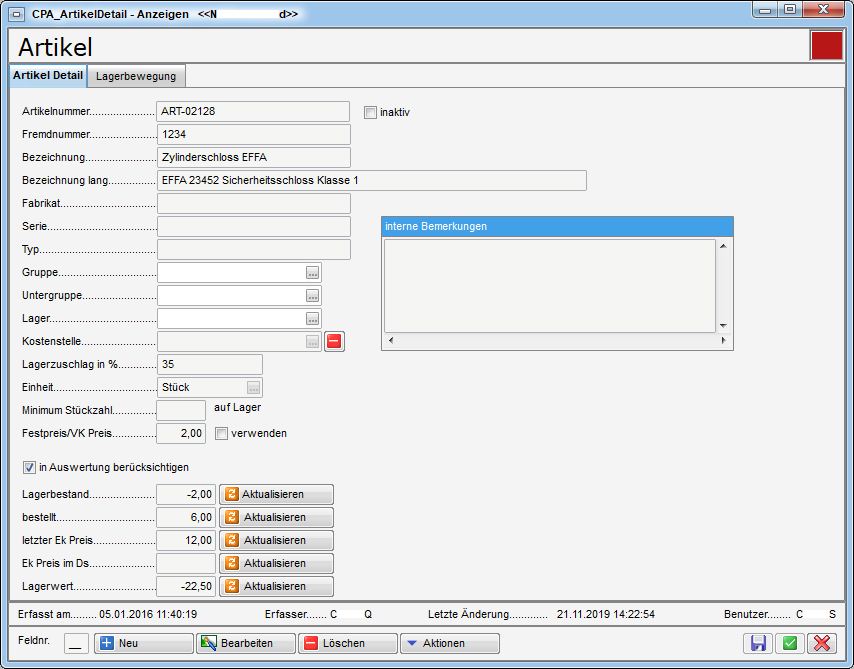
Hier wird nun die Artikelnummer automatisch vergeben. Daneben können Sie den Lagerartikel über Aktivierung der entsprechenden Checkbox als inaktiv kennzeichnen. Die Bezeichnung wird bei einer Suche in der Artikelliste genutzt, während die Bezeichnung lang zusätzliche Informationen enthalten kann.
Die Auswahlmöglichkeiten für Gruppe, Untergruppe und Lager können über Basisdaten – Stati editiert werden. Dafür müssen Sie in dem Dialog die Tabelle Artikel auswählen und können dann die einzelnen Gruppen bearbeiten. Nähere Informationen hierzu finden Sie unter Stati.
Beim Lagerzuschlag können sie den entsprechenden Zuschlag in % für den Wiederverkaufspreis eingeben. Dieser wird dann bei der Rechnung automatisch zum Einkaufspreis hinzugerechnet. Allerdings gilt das nur für Artikel, die im Lager waren. Der Preis für Wareneingänge, die direkt auf einen Auftrag gebucht werden, kann bei der Buchung festgelegt werden. Den voreingestellten Standardwert für den Lagerzuschlag können Sie in den globalen Variable einstellen.
Wenn Sie das Häkchen bei in Auswertung berücksichtigen setzen, wird dieser Artikel für Lagerberichte berücksichtigt.
Außerdem können Sie einen Mindestbestand (Minimum Stückzahl) für den Artikel eingeben. Beim späteren Aufrufen des Artikels werden im unteren Teil die Bestände angezeigt, so dass Sie mit einem Blick sehen können, ob ein Artikel nachbestellt werden muss. In der Lasche Lagerbewegungen können Sie außerdem Warenein- und -ausgänge des Artikels nach einem bestimmten Datum anzeigen.
Wenn Sie alle Einstellungen zu dem neuen Artikel vorgenommen haben,
bestätigen Sie mit dem grünen Häkchen am
rechten unteren Fensterrand. Wenn Sie nur zwischenspeichern wollen ohne
den Dialog zu schließen, klicken Sie auf das Diskettensymbol
. Beim Klick auf das rote X
werden alle Änderungen verworfen und der Dialog
geschlossen.
Vorhandene Artikel bearbeiten
Natürlich ist es auch möglich, nach dem Erstellen des Artikels noch Änderungen vorzunehmen.
Wählen Sie dafür den Artikel durch Doppelklick aus der Artikelliste aus oder markieren Sie den Artikel in der Liste mit Einfachklick und klicken Sie anschließend auf den Button Artikel anzeigen.
Nun erscheinen zunächst alle Daten zum ausgewählten Artikel. Um die Eintragungen zu editieren, klicken Sie auf den Button Bearbeiten ganz unten im Fenster.
Die Bedeutung der einzelnen Laschen und Eingabefelder finden Sie unter Neue Artikel hinzufügen.
Bestellung Freigabe
Mit Doppelklick auf den Punkt Bestellung Freigabe wird eine Liste von Bestellungen sortiert nach Status geöffnet. Neue Bestellungen sind in der ersten Lasche zu finden und anzulegen. Es erscheint ein Dialogfeld, in dem sämtliche Einstellungen zur Bestellung gemacht werden können. Nähere Erläuterungen dazu finden Sie im Kapitel Neue Bestellung.
Wenn eine Bestellung vollständig ist, wird
deren Freigabe angefordert.
Sie wird nun in die Lasche Freigabe anfordern verschoben. Der Nutzer mit den entsprechenden Rechten kann nun die Freigabe ablehnen, die Bestellung komplett stornieren oder die Bestellung freigeben. Die Bestellung wird dann weiter in die entsprechenden Lasche verschoben. In der Lasche Freigegeben kann nun ausgewählt werden, ob die Bestellung per Mail, Brief oder Fax versendet werden soll.
Ist ein Versand der Bestellung nicht notwendig, gibt es auch die Option Freigabe anfordern ohne Versand.
Die Bestellung wird dann nach Freigabe in die Lasche Freigegeben nicht versendet verschoben.
ACHTUNG! Bis zur Freigabe der Bestellung ist es noch möglich Änderungen vorzunehmen. Danach können Sie einer Bestellung nichts mehr hinzufügen oder Einstellungen ändern.
Bestellliste
In der Bestellliste finden Sie alle Bestellungen, allerdings ohne eine spezielle Sortierung nach deren Status.
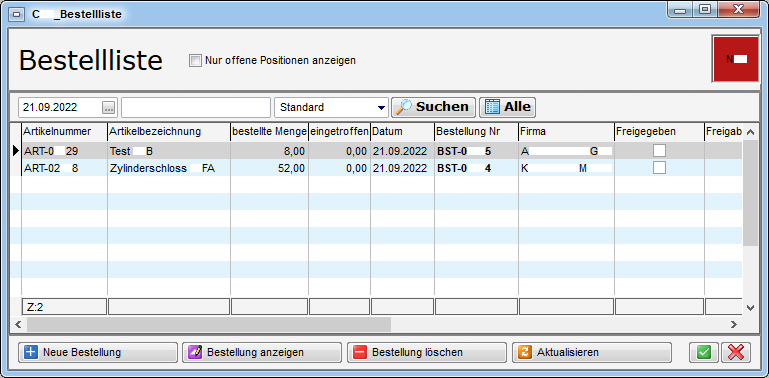
Bitte beachten Sie, dass der Status einer Bestellung hier nicht verändert werden kann. Lediglich die Anforderung der Freigabe ist möglich.
Wenn aber eine Lieferung eingetroffen ist, kann die entsprechende Bestellung in dieser Liste gesucht und geöffnet werden, um die Lieferscheinnummer einzutragen. Dabei ist es möglich, sowohl nach Firmenname, als auch nach Auftragsnummer und Bestellnummer zu suchen.
Außerdem können Bestellungen hier mit den entsprechenden Buttons neu
hinzugefügt, bearbeitet und gelöscht werden.
Neue Bestellung
Um eine neue Bestellung zu erstellen, klicken
Sie entweder auf die Funktion neue Bestellung im Hauptmenü oder nutzen
Sie den Button Neue Bestellung im Dialogfenster der Bestellliste.
Es erscheint ein Dialogfeld, in dem sämtliche Einstellungen zur Bestellung gemacht werden können.
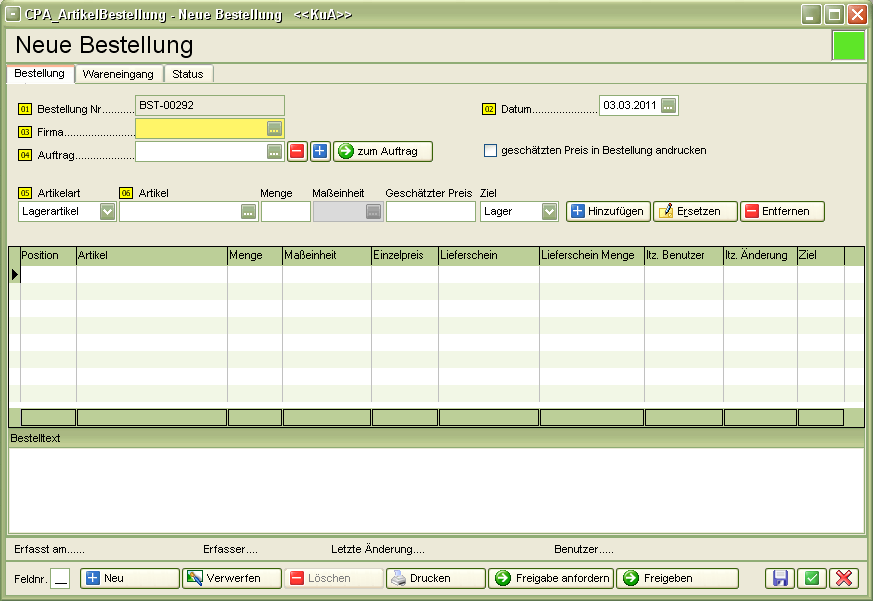
Die Bestellnummer wird automatisch erzeugt und kann über Basisdaten - Nummernkreise konfiguriert werden. Beim Datum wird automatisch das aktuelle Datum eingetragen. Die Firma kann aus der Firmenliste ausgewählt werden. Der dazu gehörende Auftrag kann über den Auswahlbutton eingetragen werden. Wenn die Bestellung nicht auftragsgebunden ist, kann dieses Feld auch frei bleiben.
Eine Bestellung kann durchaus aus mehreren Artikeln bestehen, die in der Tabelle angezeigt werden. Aus der Artikelliste wird der zu bestellende Artikel ausgewählt und die Menge und der geschätzte Preis eingegeben. Beim Ziel stellen Sie ein, ob der Artikel zunächst ins Lager verbracht werden soll oder direkt bei Ankunft auf den Auftrag gebucht wird.
Über die Buttons Hinzufügen, Ersetzen und Entfernen legen Sie
fest, ob ein Datensatz neu in die Liste übernommen wird, einen
markierten Datensatz ersetzen oder gelöscht werden soll.
Beim Eingang der Waren im Lager kann dies über die Lasche Wareneingang zusammen mit der Lieferscheinnummer eingetragen werden. Ein Wareneingang kann aber auch über die Wareneingangsliste oder über die Funktion neuer Wareneingang im Hauptmenü eingetragen werden (näheres dazu finden Sie unter Neuer Wareneingang). Der Lagerbestand des bestellten Artikels ändert sich natürlich erst nach Eingang der Bestellung und Buchung des Wareneingangs, nicht bereits wenn die Bestellung erstellt wird.
In der Lasche Status werden automatisch die Veränderungen des Status der Bestellung eingetragen.
Wenn Sie alle Einstellungen zu der Bestellung vorgenommen haben,
bestätigen Sie mit dem grünen Häkchen am
rechten unteren Fensterrand. Wenn Sie nur zwischenspeichern wollen ohne
den Dialog zu schließen, klicken Sie auf das Diskettensymbol
. Beim Klick auf das rote X
werden alle Änderungen verworfen und der Dialog
geschlossen.
Wenn eine Bestellung vollständig ist, wird deren Freigabe angefordert:
Die weiteren Statusveränderungen finden Sie unter Bestellung Freigabe.
Bis zur Freigabe der Bestellung ist es noch möglich, Änderungen vorzunehmen.
Wählen Sie dafür die Bestellung durch Doppelklick aus der Bestellliste
aus oder markieren Sie die Bestellung in der Liste mit Einfachklick und
klicken Sie anschließend auf den Button Bestellung anzeigen.
Nun erscheinen zunächst alle Daten zur ausgewählten Bestellung. Um die Eintragungen zu editieren, klicken Sie auf den Button Bearbeiten ganz unten im Fenster. Jetzt werden die editierbaren Felder freigegeben und Sie können Änderungen vornehmen.
Warenein- und -ausgangsliste
Die Warenein- und -ausgangslisten verzeichnen gebuchte und ungebuchte Warenein- und -ausgänge. Per Doppelklick auf einen Posten werden alle Informationen zu dem jeweiligen Warenein- bzw. -ausgang angezeigt.
Neuer Wareneingang
Um einen neuen Wareneingang anzulegen, klicken Sie entweder auf die Funktion neuer Wareneingang im Hauptmenü oder nutzen Sie den Button Neu im Dialogfenster der Wareneingangsliste.
Sie werden nun zunächst gefragt, ob Sie den neuen Wareneingang einer Bestellung zuordnen wollen. Wenn Sie dies verneinen, erscheint das leere Dialogfeld für den neuen Wareneingang, in dem sämtliche Einstellungen gemacht werden können.
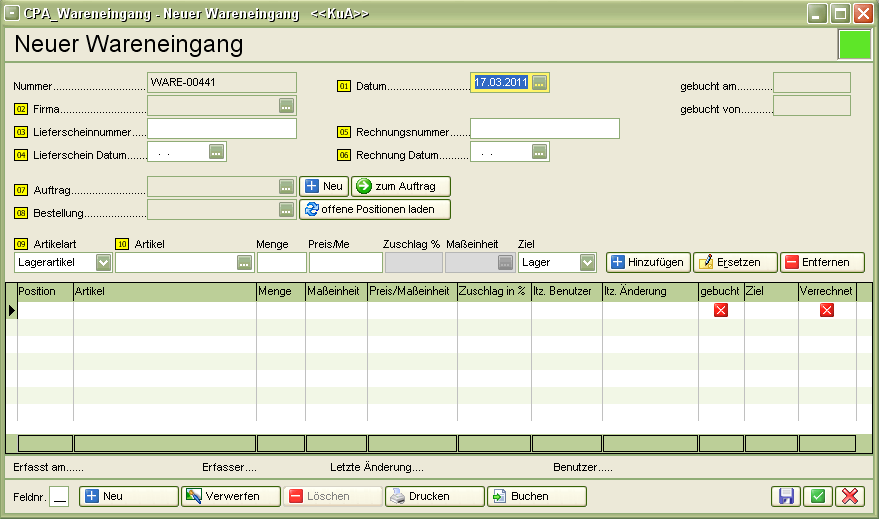
Die Nummer des Wareneingangs wird automatisch erzeugt und kann unter
Basisdaten - Nummernkreise konfiguriert werden. Das aktuelle Datum
wird standardmäßig eingetragen. Die liefernde Firma können Sie per
Klick auf den Auswahlbutton aus der
Firmenliste auswählen. Lieferschein- und Rechnungsnummer sowie die
Daten sind ebenfalls einzutragen. Über die Auswahl von Auftrag und
Bestellung können Sie den Wareneingang jeweils zuordnen. Bitte achten
Sie insbesondere bei der Auswahl einer Bestellung darauf, dass die
Bestellliste unter Umständen eingeschränkt dargestellt wird. Links oben
können Sie Datum und Suchbegriffe entsprechend einstellen.
Ein Wareneingang kann durchaus aus mehreren Artikeln bestehen, die in
der Tabelle angezeigt werden. Aus der Artikelliste (mit Klick auf
) wird der angekommene Artikel ausgewählt und
die Menge und der Preis eingegeben. Beim Ziel stellen Sie ein, ob der
Artikel zunächst ins Lager verbracht werden soll oder direkt zum
Auftrag. Im zweiten Fall wird kein Lagerzuschlag berechnet.
Über die Buttons Hinzufügen, Ersetzen und Entfernen legen Sie
fest, ob ein Datensatz neu in die Liste übernommen wird, einen
markierten Datensatz ersetzen soll oder gelöscht werden soll.
Wenn Sie die anfängliche Frage nach der Zuordnung des Wareneingangs zu einer Bestellung bejahen, wird die Liste aller offenen Bestellungen geöffnet, aus der Sie dann die gewünschte Bestellung per Doppelklick auswählen können. Firma, Auftrags- und Bestellnummer und die Artikel werden dann automatisch im Dialog für den neuen Wareneingang eingetragen. Sie müssen nur Lieferschein- und Rechnungsnummer und die entsprechenden Daten eintragen. Falls der Wareneingang nicht mit der Bestellung übereinstimmt (wenn etwa mehr oder weniger geliefert wurde), können Sie die Artikelliste entsprechend ergänzen oder verkürzen.
ACHTUNG! Erst wenn Sie den Wareneingang
buchen, wird der Bestand des Artikels im Lager entsprechend erhöht.
Wenn Sie alle Einstellungen zum Wareneingang vorgenommen haben,
bestätigen Sie mit dem grünen Häkchen am
rechten unteren Fensterrand. Wenn Sie nur zwischenspeichern wollen ohne
den Dialog zu schließen, klicken Sie auf das Diskettensymbol
. Beim Klick auf das rote X
werden alle Änderungen verworfen und der Dialog
geschlossen.
Neuer Warenausgang
Um einen neuen Warenausgang anzulegen, klicken Sie entweder auf die Funktion neuer Warenausgang im Hauptmenü oder nutzen Sie den Button Neu im Dialogfenster der Warenausgangsliste.
Nun wird zunächst die Auftragsliste geöffnet, aus der Sie den Auftrag wählen, auf den der Warenausgang gebucht werden soll. Nach Auswahl eines Auftrags erscheint das Dialogfenster für den Warenausgang.
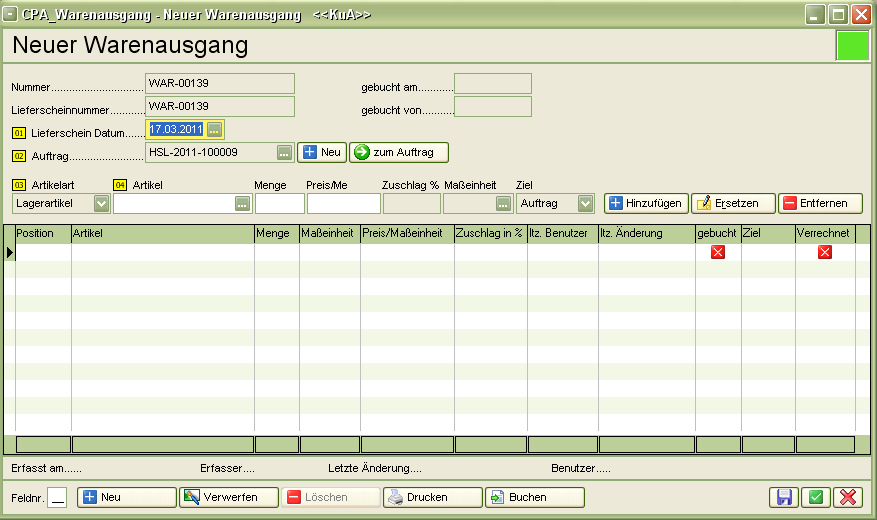
Warenausgangsnummer, Lieferscheinnummer und Auftragsnummer sind nun schon eingetragen. Sie können unter Basisdaten - Nummernkreise konfiguriert werden. Als Datum des Lieferscheins wird das aktuelle Datum eingetragen. Sie können aber das Datum noch ergänzen.
ACHTUNG! Das richtige Datum des Warenausgangs unter Umständen für automatisch erstellte Berichte kann sehr wichtig sein. Zum Beispiel werden die Berichte für Veranstaltungsbetreuung nach dem Datum des Warenausgangs erstellt, nicht nach dem Datum des Auftrags.
Ein Warenausgang kann durchaus aus mehreren Artikeln bestehen, die in
der Tabelle angezeigt werden. Aus der Artikelliste (mit Klick auf
) wird der gewünschte Artikel ausgewählt und
die Menge und der Preis eingegeben. Der vorher eingestellte
Lageraufschlag wird außerdem berechnet. Das Ziel Auftrag steht bei einem
Lagerausgang natürlich fest.
Über die Buttons Hinzufügen, Ersetzen und Entfernen legen Sie
fest, ob ein Datensatz neu in die Liste übernommen wird, einen
markierten Datensatz ersetzen soll oder gelöscht werden soll.
ACHTUNG! Erst wenn Sie den Warenausgang
buchen, wird der Bestand des Artikels im Lager entsprechend
verringert.
Wenn Sie alle Einstellungen zum Warenausgang vorgenommen haben,
bestätigen Sie mit dem grünen Häkchen am
rechten unteren Fensterrand. Wenn Sie nur zwischenspeichern wollen ohne
den Dialog zu schließen, klicken Sie auf das Diskettensymbol
. Beim Klick auf das rote X
werden alle Änderungen verworfen und der Dialog
geschlossen.
Lagerbewegungsliste
Die Lagerbewegungsliste gibt einen Überblick über Warenein- und -ausgänge nach einem bestimmten Datum. Dieses können Sie in der linken oberen Ecke des Fensters einstellen. Per Doppelklick auf einen Posten werden alle Informationen zu dem jeweiligen Warenein- bzw. -ausgang angezeigt.
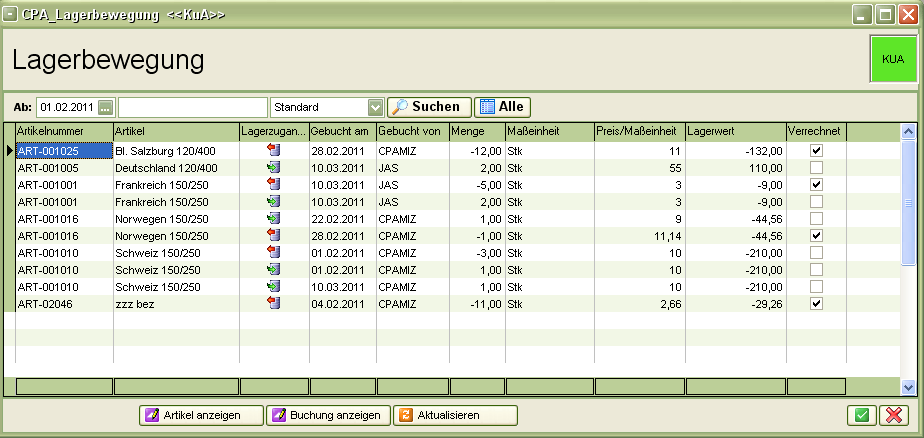
Bestand
In dieser Liste kann schnell der Lagerbestand eines Artikels abgefragt werden. Wiederum kann die Suchfunktion zur Navigation genutzt werden.
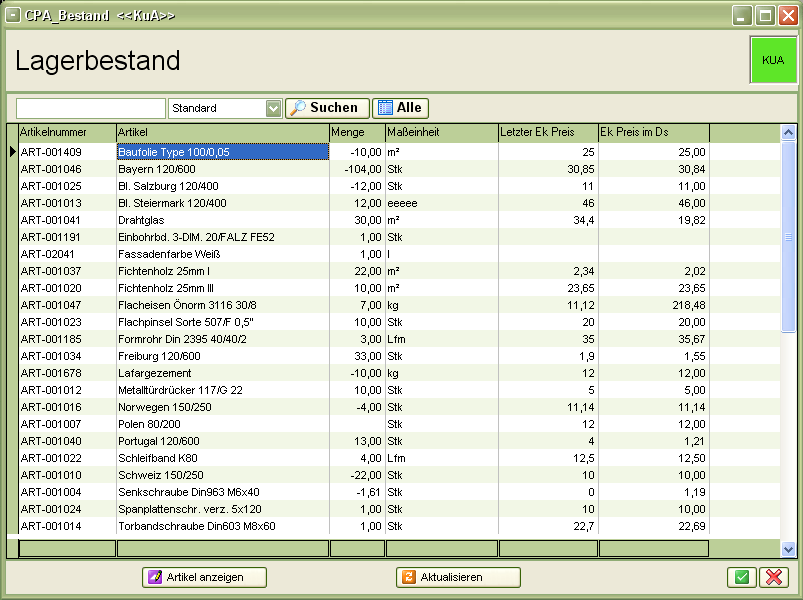
Durch Doppelklick auf den Artikel oder Einfachklick auf den Artikel und anschließendes Klicken auf den Button Artikel anzeigen werden die Details zu dem ausgewählten Artikel eingeblendet und können bearbeitet werden.
Die Bedeutung der einzelnen Laschen und Eingabefelder finden Sie unter Neue Artikel hinzufügen.
Berichte
Als letzter Punkt in jedem Modul erscheint die Funktion Berichte. Hier sind, sofern die Module bei Ihnen vorgesehen sind, verschiedene Vordrucke für die Erstellung von Übersichtsberichten hinterlegt.
Inventurliste
Mit Doppelklick auf den Menüpunkt Inventurliste wird eine solche aus der Artikelliste erstellt.
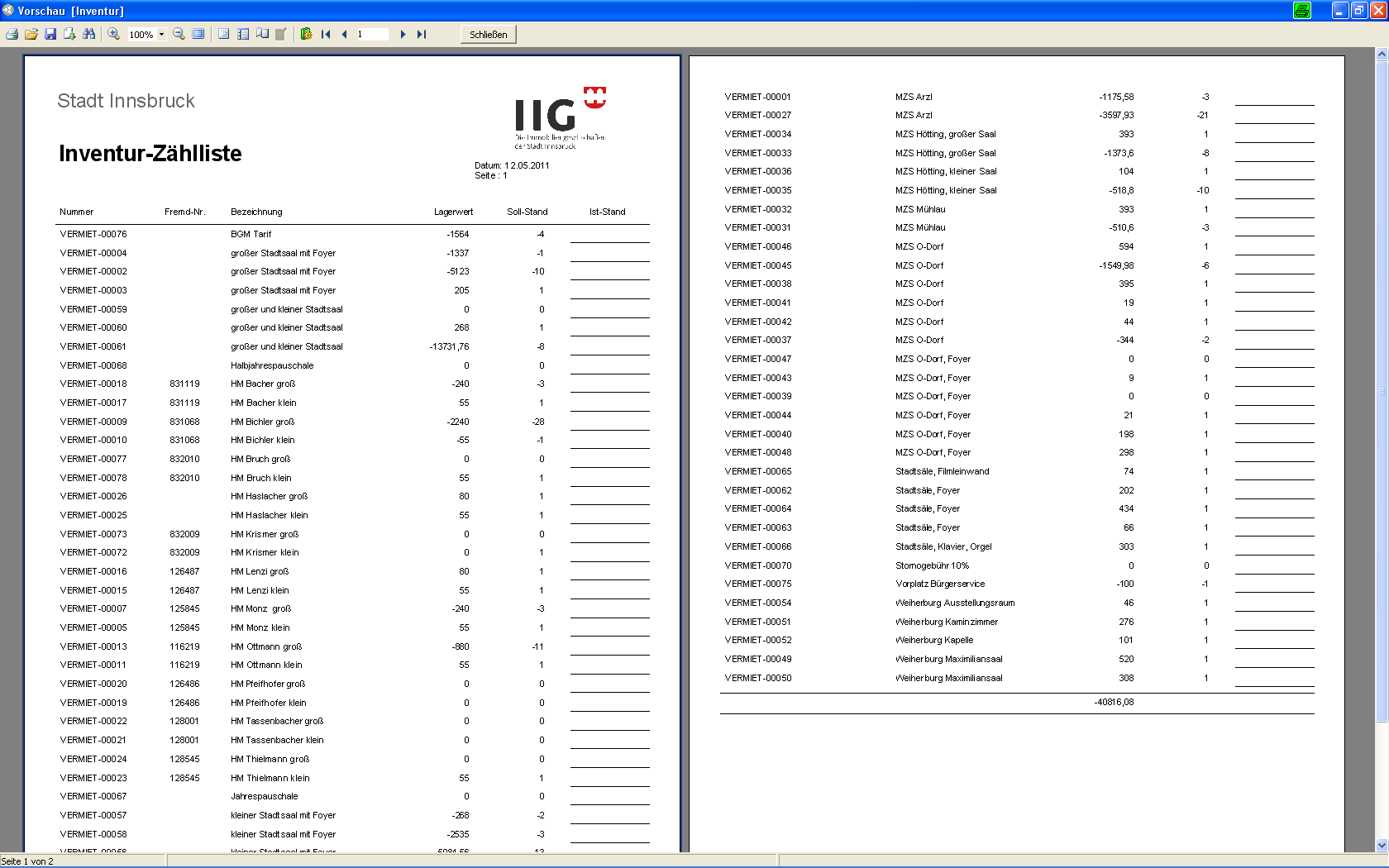
Mit dieser Liste können Sie dann eine Inventur schnell und bequem
durchführen. Sie können sie über das typische Windows-Symbol zum Drucken
ausdrucken oder auch speichern.
Umsatz/Artikel
Mit Doppelklick auf den Menüpunkt Umsatz/Artikel wird zunächst ein Auswahldialog geöffnet:
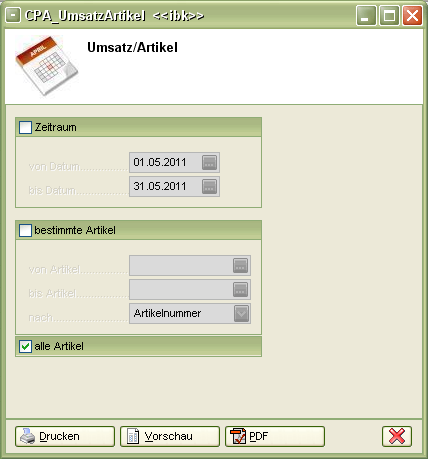
Hier haben Sie die Möglichkeit auszuwählen, ob Sie einen Bericht über alle Artikel erstellen wollen oder ob nur bestimmte Artikel einbezogen werden sollen. Bestimmte Artikel können Sie entweder basierend auf ihrem Namen oder der Artikelnummer auswählen.
Außerdem können Sie den Zeitraum für die Übersicht festlegen. Beachten Sie bitte, dass der Zeitraum auch aktiviert (also angehakt) sein muss, damit der Bericht entsprechend auf einen Zeitraum eingeschränkt werden kann.
Wenn Sie alle Einstellungen getroffen haben, können Sie wählen, ob Sie den Bericht direkt drucken wollen oder ob Sie sich erst eine Vorschau anzeigen lassen wollen. Außerdem haben Sie die Möglichkeit, den Bericht als pdf-Datei zu drucken.
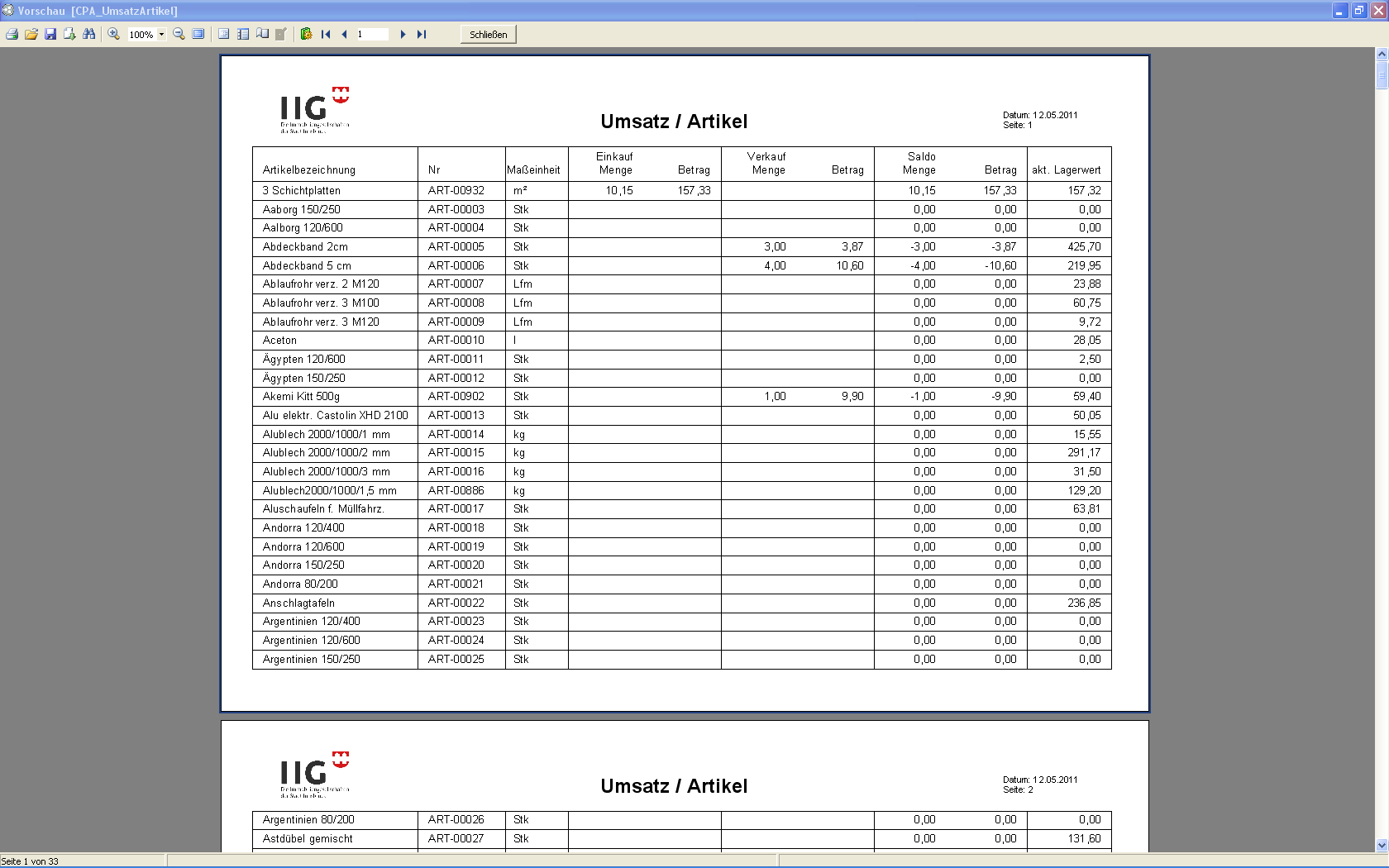
In der Vorschau können Sie den Bericht über das typische Windows-Symbol
ausdrucken oder auch speichern.
Das Programmmodul Fuhrpark
Im Modul Fuhrpark finden Sie sämtliche Informationen zur Fahrzeugverwaltung.
Fahrzeugliste
In der Fahrzeugliste sind alle angelegten Fahrzeuge mit ihren wichtigsten Daten aufgeführt.
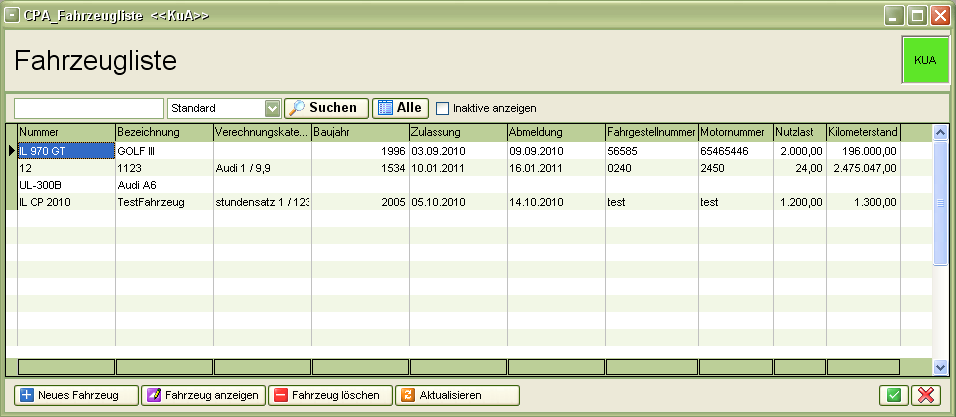
Über die Schaltfläche Fahrzeug anzeigen können
Sie zusätzliche Daten des Fahrzeugs einsehen und bearbeiten.
Über die Funktion Inaktive anzeigen rechts neben der Suchleiste können auch inaktive Fahrzeuge angezeigt werden.
Inaktive sind solche Fahrzeuge, die nicht mehr genutzt werden, aber nicht gelöscht werden können, weil sie zum Beispiel mit Aufträgen verknüpft sind.
Neues Fahrzeug anlegen
Um ein neues Fahrzeug zu erstellen, klicken Sie
entweder auf die Funktion neues Fahrzeug im Hauptmenü oder nutzen Sie
den Button Neues Fahrzeug im Dialogfenster der Fahrzeugliste.
Es erscheint ein Dialogfeld, in dem sämtliche Einstellungen zum Fahrzeug gemacht werden können.
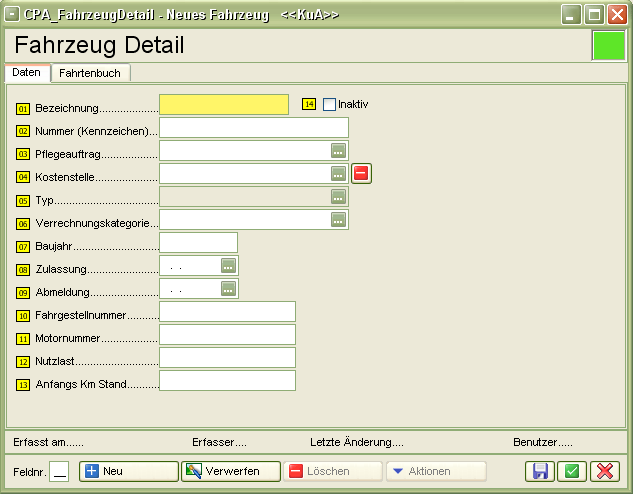
Hier können Sie das Fahrzeug benennen, das Kennzeichen eintragen, einen Pflegeauftrag erteilen (über die Auftragsliste), eine Kostenstelle zuweisen (siehe Kostenstellen) und statistische Daten eintragen. Außerdem können Sie dem Fahrzeug eine Verrechnungskategorie zuweisen (siehe Stundensätze). Wenn Sie bei der Abmeldung ein Datum eingeben, wird das Fahrzeug automatisch auf den Status inaktiv gesetzt.
In der Lasche Fahrtenbuch können sämtliche Fahrten eingetragen werden. Hier können auch neue Fahraufträge angelegt werden. Nähere Informationen dazu finden Sie auf der nächsten Seite.
Wenn Sie alle Einstellungen zu dem neuen Fahrzeug vorgenommen haben,
bestätigen Sie mit dem grünen Häkchen am
rechten unteren Fensterrand. Wenn Sie nur zwischen-speichern wollen ohne
den Dialog zu schließen, klicken Sie auf das Diskettensymbol
. Beim Klick auf das rote X
werden alle Änderungen verworfen und der Dialog
geschlossen.
Vorhandenes Fahrzeug bearbeiten
Natürlich ist es auch möglich, nach dem Erstellen des Fahrzeugs noch Änderungen vorzunehmen.
Wählen Sie dafür das Fahrzeug durch Doppelklick aus der Fahrzeugliste aus oder markieren Sie das Fahrzeug in der Liste mit Einfachklick und klicken Sie anschließend auf den Button Fahrzeug anzeigen.
Nun erscheinen zunächst alle Daten zum ausgewählten Fahrzeug.
Um die Eintragungen zu editieren, klicken Sie
auf den Button Bearbeiten ganz unten im Fenster.
Jetzt werden die editierbaren Felder freigegeben und Sie können Änderungen vornehmen.
Fahrleistung erfassen
Die Funktion Fahrleistung erfassen ist eine weitere Möglichkeit, um die Fahrten eines KFZ ins Fahrtenbuch einzutragen.
Es erscheint der Fahrtenbuchdialog:
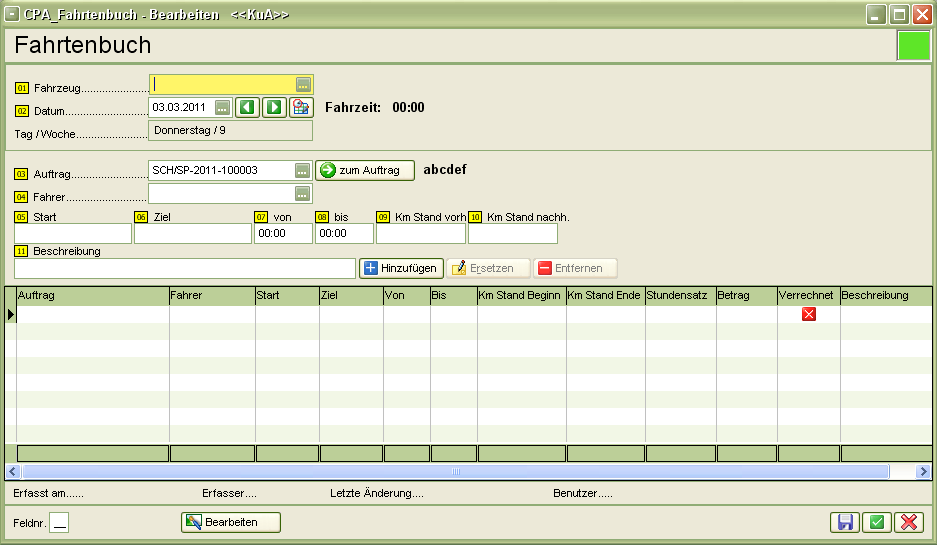
Für die Auswahl des Fahrzeugs steht Ihnen über
eine Volltextsuche zur Verfügung. Beim Datum
ist das aktuelle Datum voreingestellt. Die Auftragsnummer wird über
aus der Auftragsliste ausgewählt. Den Fahrer
wählen Sie bitte über
aus der Mitarbeiterliste
aus. Auch hier besteht die Möglichkeit, eine Volltextsuche zu nutzen.
Die Kilometerleistung wird automatisch aus dem Kilometerstand vor und
nach dem Auftrag berechnet. Stundensatz und Kosten (Betrag) werden
automatisch ergänzt. Die Stundensätze für Fahrzeuge können unter
Basisdaten - Stundensätze eingegeben werden (siehe Stundensätze).
Über die Buttons Hinzufügen, Ersetzen und Entfernen legen Sie
fest, ob ein Datensatz neu in die Liste übernommen wird, einen
markierten Datensatz ersetzen oder gelöscht werden soll.
Berichte
Als letzter Punkt in jedem Modul erscheint die Funktion Berichte. Hier sind, sofern die Module bei Ihnen vorgesehen sind, verschiedene Vordrucke für die Erstellung von Übersichtsberichten hinterlegt.
Das Programmmodul Personal
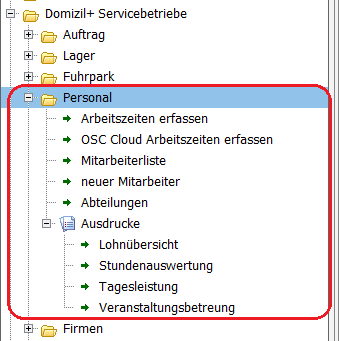
Im Modul Personal finden Sie sämtliche Informationen zur Verwaltung von Personen. Das beinhaltet nicht nur die Verwaltung von eigenen Mitarbeitern und ihrer Arbeitszeit, sondern auch anderer Personen und Abteilungen.
Mitarbeiter unterscheiden sich von Personen lediglich dadurch, dass sie als ist MA markiert sind (siehe Neuer Mitarbeiter).
Arbeitszeiten erfassen
Neben der Arbeitszeiterfassung über die Lasche Personal im Auftragsfenster ist eine Arbeitszeiterfassung auch über den Befehl im Modul Personal möglich.
Es erscheint folgender Dialog:
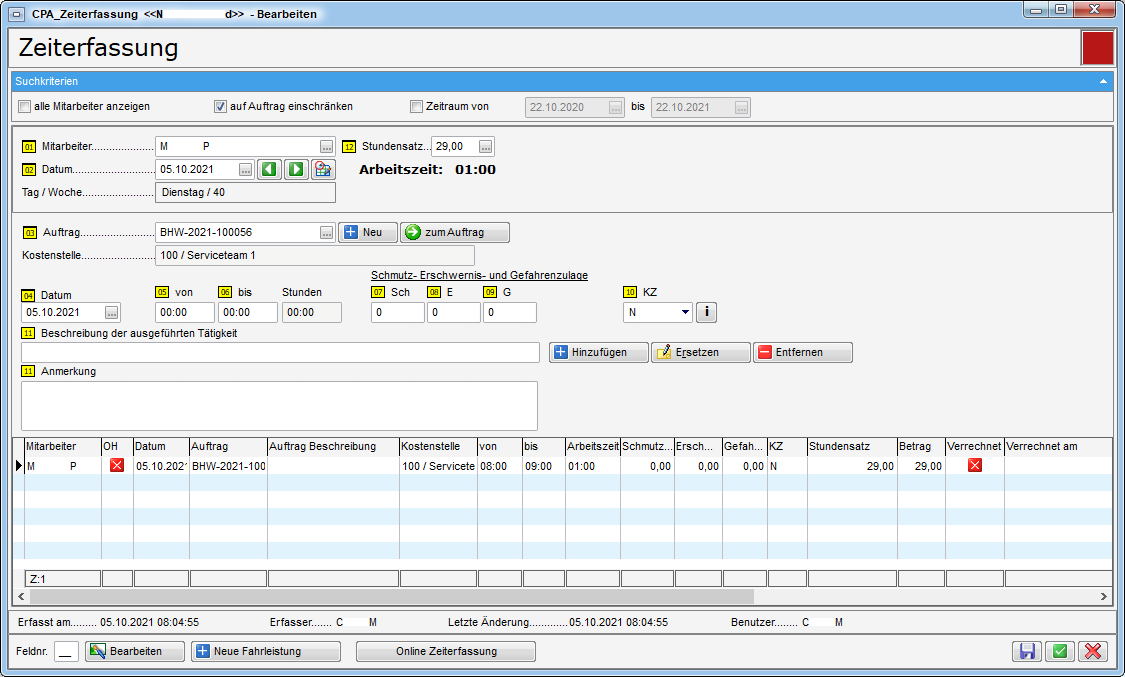
Die Suchkriterien werden nur dann angezeigt, wenn die globale Variable GLOBAL_WAWI_ZEITERFASSUNG_AUFTRAG_ANZEIGE (Nr. 32650) befüllt ist und wenn der Zeiterfassungsdialog aus dem WAWI-Auftrag geöffnet wird.
Für die Auswahl der Mitarbeiter und des Auftrags stehen Ihnen
jeweils über den Button die entsprechenden
Listen zur Verfügung. Standardmäßig ist das aktuelle Datum
voreingestellt. Arbeitsstunden, in denen Schmutz-, Erschwernis- und
Gefahrzulagen erarbeitet wurden, können hier separat eingetragen
werden (z. B. in der Form 1,5). Eine Beschreibung der geleisteten
Arbeit kann zusätzlich ergänzt werden. Das Kennzeichen KZ gibt an,
welche Art von Arbeitsstunden erbracht wurde. Der Informationsbutton
rechts neben der Auswahlbox enthält eine
Erklärung der Abkürzungen. Ausgehend von den Einstellungen für den
ausgewählten Mitarbeiter werden Stundensatz und Betrag (also
Arbeitsstunden x Stundensatz) automatisch ergänzt. Die Stundensätze
können unter Basisdaten - Stundensätze eingegeben werden (nähere
Informationen dazu finden Sie unter Stundensätze).
Über die Buttons Hinzufügen, Ersetzen und Entfernen legen Sie
fest, ob ein Datensatz neu in die Liste übernommen wird, einen
markierten Datensatz ersetzen oder gelöscht werden soll.
Nach dem Erfassen der Stunden ist es möglich über den Menüpunkt Berichte eine Lohn-übersicht der Mitarbeiter zu erstellen. Für die Mitarbeiter der Stadt kann auch eine CSV-Datei erstellt werden, die wiederum für die Buchhaltung importiert werden kann. Hierbei werden den verschiedenen Lohnarten Nummern zugeteilt, so dass pro Mitarbeiter in der CSV-Datei maximal 6 Datensätze generiert werden. Die Lohnarten für die CSV-Datei sind: Überstunden 200% (Kennzeichen ÜZ in der Zeiterfassung), Überstunden 100% (Kennzeichen Ü in der Zeiterfassung), Überstunden 50% (Kennzeichen Ü in der Zeiterfassung), Schmutz, Erschwernis und Gefahr. Jeder Datensatz enthält dann die Summe der geleisteten Stunden pro Mitarbeiter und Lohnart für den abgefragten Zeitraum.
Bei den Uhrzeiten können keine Werte eingegeben werden, die größer als 24:00 Uhr sind.
Außerdem wird beim Hinzufügen und Ersetzen geprüft, ob das „Bis“-Datum größer oder gleich dem „Von“-Datum ist.
OSC Cloud Arbeitszeiten erfassen
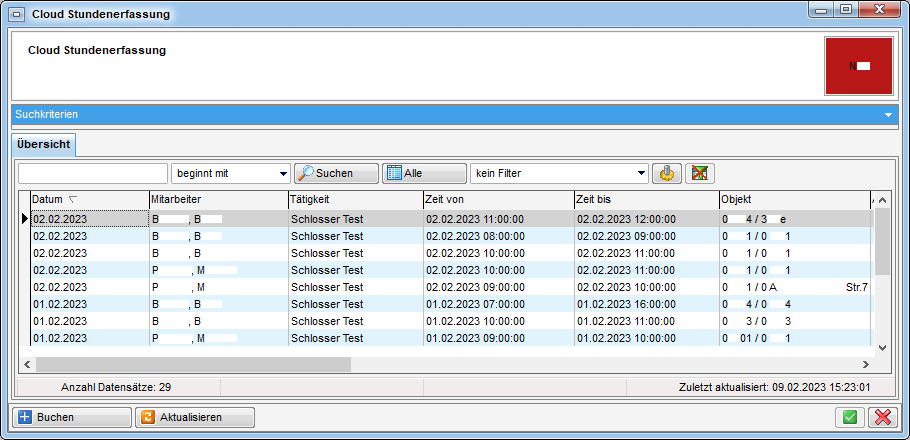
Es ist möglich, über das d+ OSC SmartAccess Stunden zu erfassen. Hier sehen Sie die Liste der dort eingegebenen Arbeitszeiten. Die Liste ist zudem mandantenübergreifend, wird jedoch im WAWI‑Mandanten geöffnet (GLOBAL_WAWI_MANDANT (Nr. 32660)), und listet alle Buchungen. Wenn die Checkbox Verbuchte Zeiten anzeigen aktiviert ist, werden auch gebuchte Zeiten angezeigt. Beim Buchen werden die Objektbeschreibungen und die Objektanmerkung übernommen und in eine Spalte geschrieben. Somit kann diese immer ausgelesen und bearbeitet werden In der WAWI‑Auftrag Liste in der Lasche Person wird diese Objektanmerkung auch ausgelesen. Zudem kann beim Erfassen der Zeit zusätzlich zur freien Eingabe ein Auftrag ausgewählt werden Hierfür wird eine Dropdown-Box verwendet. Nach Auswahl des Auftrages wird das entsprechende Objekt automatisch ausgewählt. Es können Aufträge aus der WAWI-Auftragstabelle oder aus der OSC-Auftragstabelle in der Dropdownbox angezeigt werden. Welcher Bereich gewählt wird, wird über die „OSC Variable Special“ Nummer 65150 eingestellt. Aufträge aus der OSC-Auftragstabelle können zusätzlich auf erledigt gesetzt werden. Zeiteingaben erfolgen in Intervallschritten. Die Intervallgröße lässt sich über die „OSC Variable Special“ Nummer 65160 einstellen. Mit der Berechtigung „OSC Cloud/SmartAccess Stundenerfassung andere Personen Buchen“ (Nr. 67241) kann der Benutzer Zeiten von anderen Benutzern buchen. Fehlt diese, kann er nur seine eigenen Zeiten buchen. Mit der Berechtigung „OSC-Cloud/SmartAccess Stundenerfassung alle gebuchten Zeiten sehen“ (Nr. 67242) kann der Benutzer im d+ OSC die Zeitbuchungen von allen Benutzern sehen. Fehlt diese, kann er nur seine eigenen Buchungen sehen.
Mitarbeiterliste
Hier werden alle Mitarbeiter mit ihren wichtigsten Daten angezeigt. Eine Volltextsuche hilft beim Auffinden des gesuchten Personals. Mit Doppelklick auf den entsprechenden Mitarbeiter werden zusätzliche Informationen angezeigt und können bearbeitet werden. Mitarbeiter ist jede Person, bei der das Feld ist MA in den Details angehakt ist. Alle anderen Personen finden Sie in der Personenliste.
Neuer Mitarbeiter
Um einen neuen Mitarbeiter zu erstellen, klicken
Sie entweder auf die Funktion neuer Mitarbeiter im Hauptmenü oder
nutzen Sie den Button Neuer Mitarbeiter im Dialogfenster der
Mitarbeiterliste.
Es erscheint ein Dialogfeld, in dem sämtliche Informationen zum Mitarbeiter eingetragen werden können.
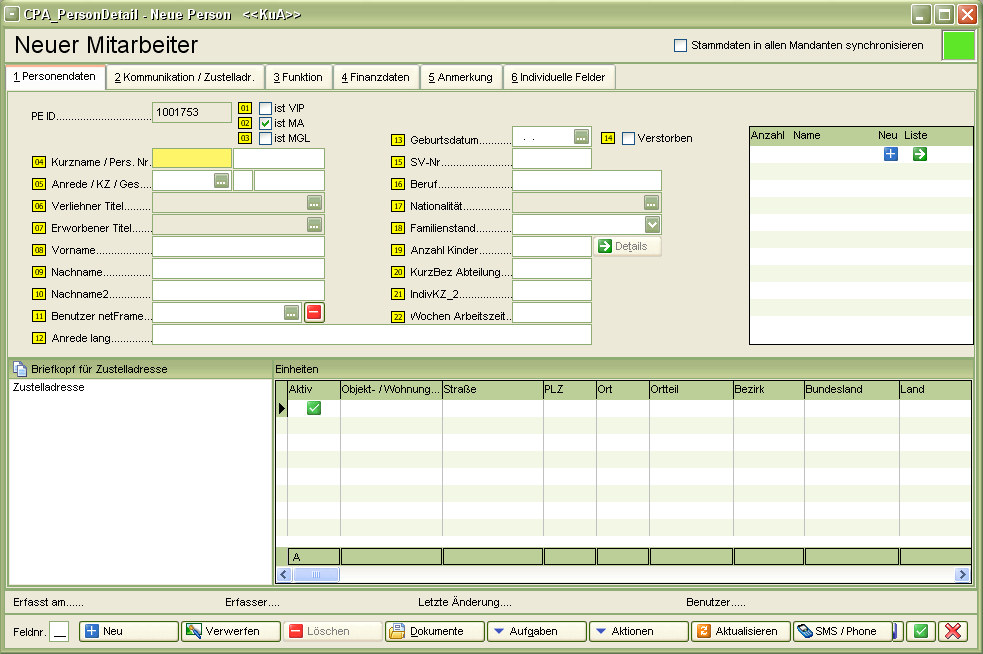
Hier können Sie alle Daten für die Person eintragen. Die ID wird automatisch vergeben und kann im Menü Basisdaten - Nummernkreise konfiguriert werden. Das Häkchen bei ist MA ist standardmäßig gesetzt. Wenn Sie diese Funktion wieder deaktivieren, erscheint die neu angelegte Person nach dem Speichern nicht in der Mitarbeiter-, sondern in der Personenliste. Außerdem können Sie eine Person oder einen Mitarbeiter auch als VIP oder Mitglied (MGL) markieren.
Für Anrede und Titel stehen Ihnen über den Button
Auswahllisten zur Verfügung. Sollten Sie
zusätzliche Optionen benötigen, können Sie diese im Menü Basisdaten -
Stati hinzufügen (siehe Stati).
In der unteren Fensterhälfte werden alle Einheiten eingetragen, die der Person zugeordnet sind. Eine Person kann auch Mieter oder Eigentümer mehrerer Einheiten sein. In den weiteren Laschen können Sie außerdem Adressen, Bankdaten, Funktionen, Vermerke etc. eintragen.
Wenn Sie alle Einstellungen zu dem neuen Mitarbeiter oder der neuen
Person vorgenommen haben, bestätigen Sie mit dem grünen Häkchen
am rechten unteren Fensterrand. Wenn Sie nur
zwischenspeichern wollen ohne den Dialog zu schließen, klicken Sie auf
das Diskettensymbol
. Beim Klick auf das rote X
werden alle Änderungen verworfen und der Dialog
geschlossen.
Personenliste
In der Personenliste sind alle Personen aufgeführt, die nicht als Mitarbeiter gekennzeichnet sind (Funktion ist MA ist deaktiviert). Die Detaildaten zu den Personen entsprechen den Mitarbeiterdaten (siehe Neuer Mitarbeiter).
Eine neue Person kann auch über den
entsprechenden Button unterhalb der Liste hinzugefügt werden.
Allerdings werden Personen (wie z.B. Mieter, Genossenschaftsmitglieder, etc.) meist aus der Buchhaltung importiert.
Vorhandenen Mitarbeiter oder Person bearbeiten
Natürlich ist es auch möglich, nach dem Erstellen noch Änderungen bei den Personen- und Mitarbeiterdaten vorzunehmen.
Wählen Sie dafür den Mitarbeiter oder die Person durch Doppelklick aus der entsprechenden Liste aus oder markieren Sie den Mitarbeiter oder die Person in der Liste mit Einfachklick und klicken Sie anschließend auf den Button Mitarbeiter anzeigen bzw. Person anzeigen.
Nun erscheinen zunächst alle Daten zum ausgewählten Mitarbeiter oder zur ausgewählten Person.
Um die Eintragungen zu editieren, klicken Sie
auf den Button Bearbeiten ganz unten im Fenster.
Jetzt werden die editierbaren Felder freigegeben und Sie können Änderungen vornehmen.
Die Bedeutung der einzelnen Laschen und Eingabefelder finden Sie unter Neuer Mitarbeiter.
Abteilungen
In der Liste Abteilungen können Sie Mitarbeiter zu Abteilungen zusammenfassen. Mit Doppelklick auf die Funktion Abteilungen im Hauptmenü gelangen Sie zu folgendem Dialog:
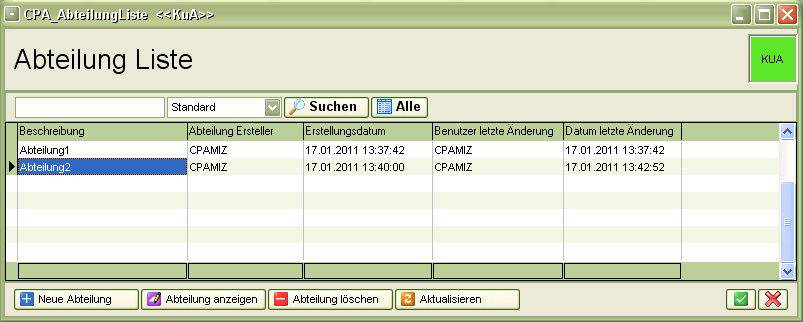
Über die entsprechenden Buttons können Abteilungen hinzugefügt,
bearbeitet oder gelöscht werden.
Natürlich können Sie auch hier die Suchfunktion über der Tabelle zum schnellen Navigieren nutzen.
Wenn Sie eine neue Abteilung erstellen oder die Einstellungen einer bestehenden Abteilung bearbeiten möchten, gelangen Sie über die entsprechenden Buttons in den folgenden Dialog:
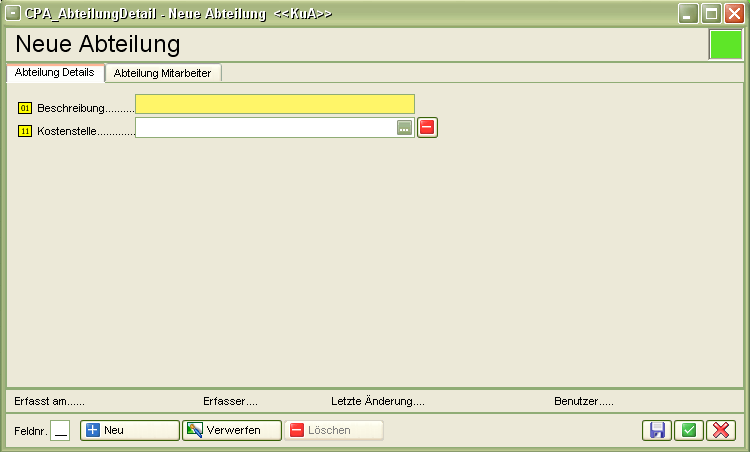
Hier können Sie der Abteilung einen Namen geben und für alle Tätigkeiten
eine Kostenstelle zuweisen. Über den Button
können Sie die Kostenstellenzuteilung auch wieder entfernen.
In der Lasche Abteilung Mitarbeiter können Sie
über die Buttons Hinzufügen bzw. Entfernen der Abteilung Mitarbeiter
zuteilen oder diese wieder aus der Liste der Abteilungsmitarbeiter
löschen.
Wenn Sie alle Einstellungen zur Abteilung vorgenommen haben, bestätigen
Sie mit dem grünen Häkchen am rechten unteren
Fensterrand. Wenn Sie nur zwischenspeichern wollen ohne den Dialog zu
schließen, klicken Sie auf das Diskettensymbol
.
Beim Klick auf das rote X
werden alle
Änderungen verworfen und der Dialog geschlossen.
Berichte
Als letzter Punkt in jedem Modul erscheint die Funktion Berichte. Hier sind, sofern die Module bei Ihnen vorgesehen sind, verschiedene Vordrucke für die Erstellung von Übersichtsberichten hinterlegt.
Lohnübersicht MA
Mithilfe dieser Funktion können Sie eine Lohnübersicht Ihrer Mitarbeiter erstellen. Per Doppelklick auf den Menüpunkt Lohnübersicht MA wird zunächst ein Auswahldialog geöffnet:
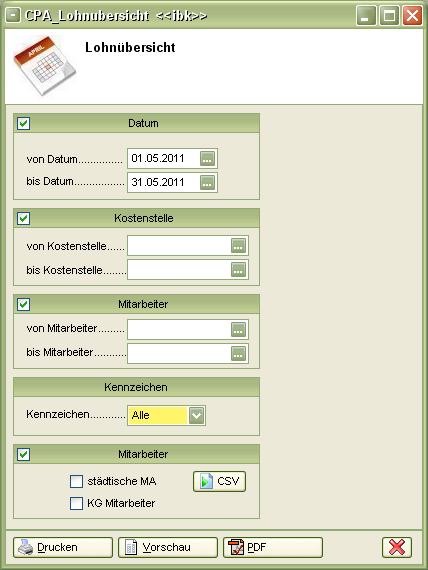
Im Auswahldialog können Sie die Datensätze für den Bericht auswählen. Sie können das Datum einschränken, nur bestimmte Kostenstellen (und damit z.B. bestimmte Abteilungen) oder Mitarbeiter einbeziehen oder auch nur bestimmte Lohnkennzeichen berücksichtigen. Wenn Sie nach Mitarbeitern auswählen, müssen Sie beachten, dass die Sortierung von Mitarbeiter bis Mitarbeiter nach der Personennummer vorgenommen wird. Der Mitarbeiter im Feld von Mitarbeiter muss außerdem eine kleinere Personennummer haben als der Mitarbeiter im Feld bis Mitarbeiter. Wenn Sie nur einen Mitarbeiter auswerten wollen, wählen Sie in beiden Feldern den gleichen Mitarbeiter aus.
Wenn Sie alle Einstellungen getroffen haben, können Sie wählen, ob Sie den Bericht direkt drucken wollen oder ob Sie sich erst eine Vorschau anzeigen lassen wollen. Außerdem haben Sie die Möglichkeit, den Bericht als pdf-Datei zu drucken.
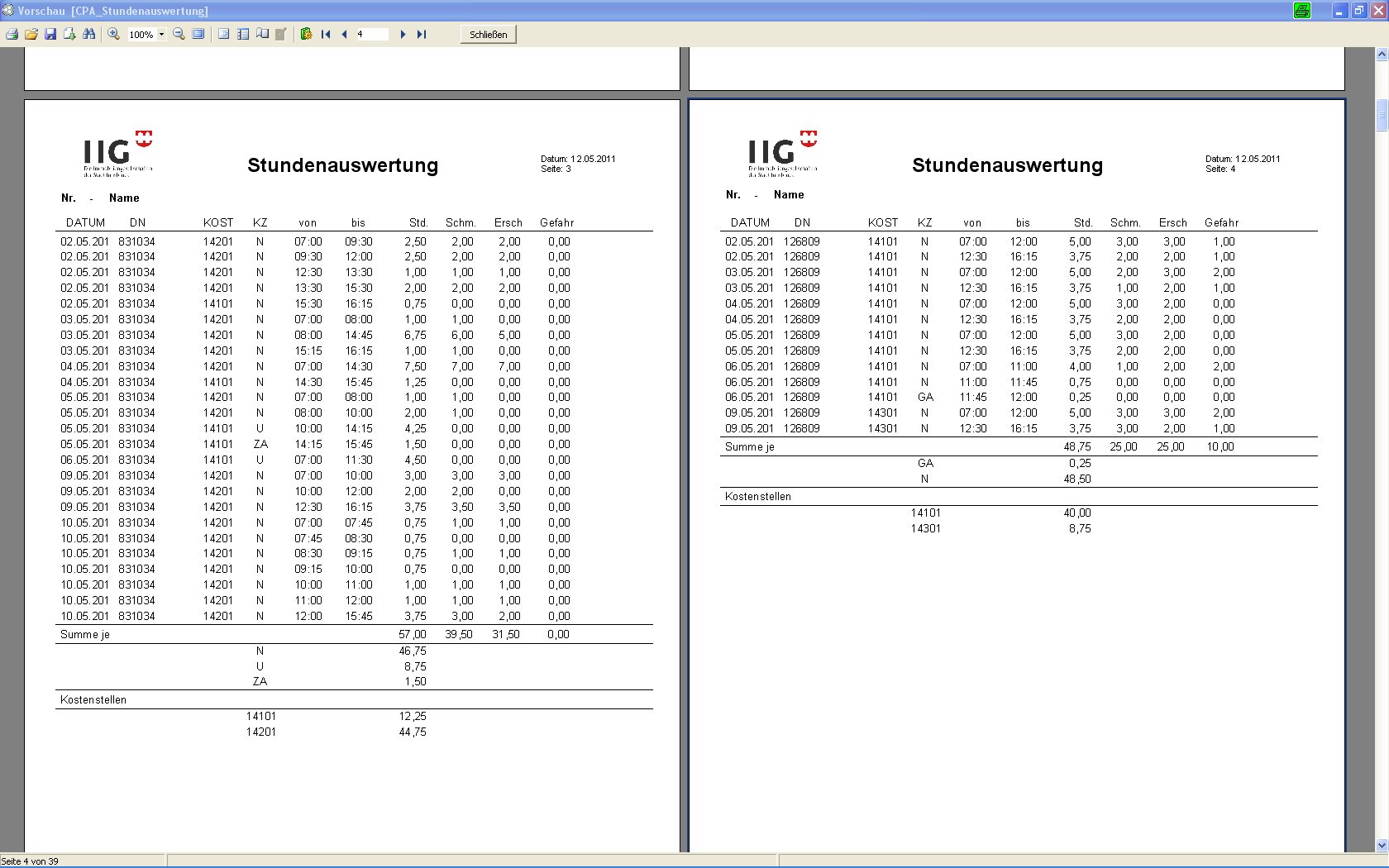
Im Bericht sind dann alle geleisteten Arbeitsstunden nach KZ aufgelistet. Auch Schmutz-, Erschwernis- und Gefahrenzulagenleistungen finden Sie in der Liste.
In der Vorschau können Sie den Bericht über das typische Windows-Symbol
ausdrucken oder auch speichern.
Tagesleistung
Mithilfe dieser Funktion können Sie eine Übersicht über die tägliche Arbeitsleistung Ihrer Mitarbeiter erstellen. Per Doppelklick auf den Menüpunkt Tagesleistung wird zunächst ein Auswahldialog geöffnet:
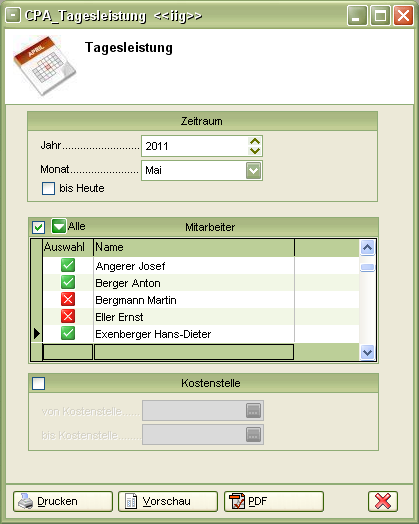
Im Auswahldialog können Sie den Zeitraum auswählen. Wenn Sie eine Übersicht über den aktuellen Monat erstellen, sollten Sie die Option bis Heute markieren, weil Sie sonst eine Übersicht über den gesamten Monat erhalten, die an den noch folgenden Tagen des Monats Minusstunden aufweisen wird (da der Mitarbeiter diese natürlich noch nicht geleistet haben kann).
Außerdem können Sie bestimmte Mitarbeiter auswählen oder Alle. Alternativ dazu können Sie bestimmte Kostenstellen auswählen und somit nur die Mitarbeiter bestimmter Abteilungen auswerten.
Wenn Sie alle Einstellungen getroffen haben, können Sie wählen, ob Sie den Bericht direkt drucken wollen oder ob Sie sich erst eine Vorschau anzeigen lassen wollen. Außerdem haben Sie die Möglichkeit, den Bericht als pdf-Datei zu drucken.
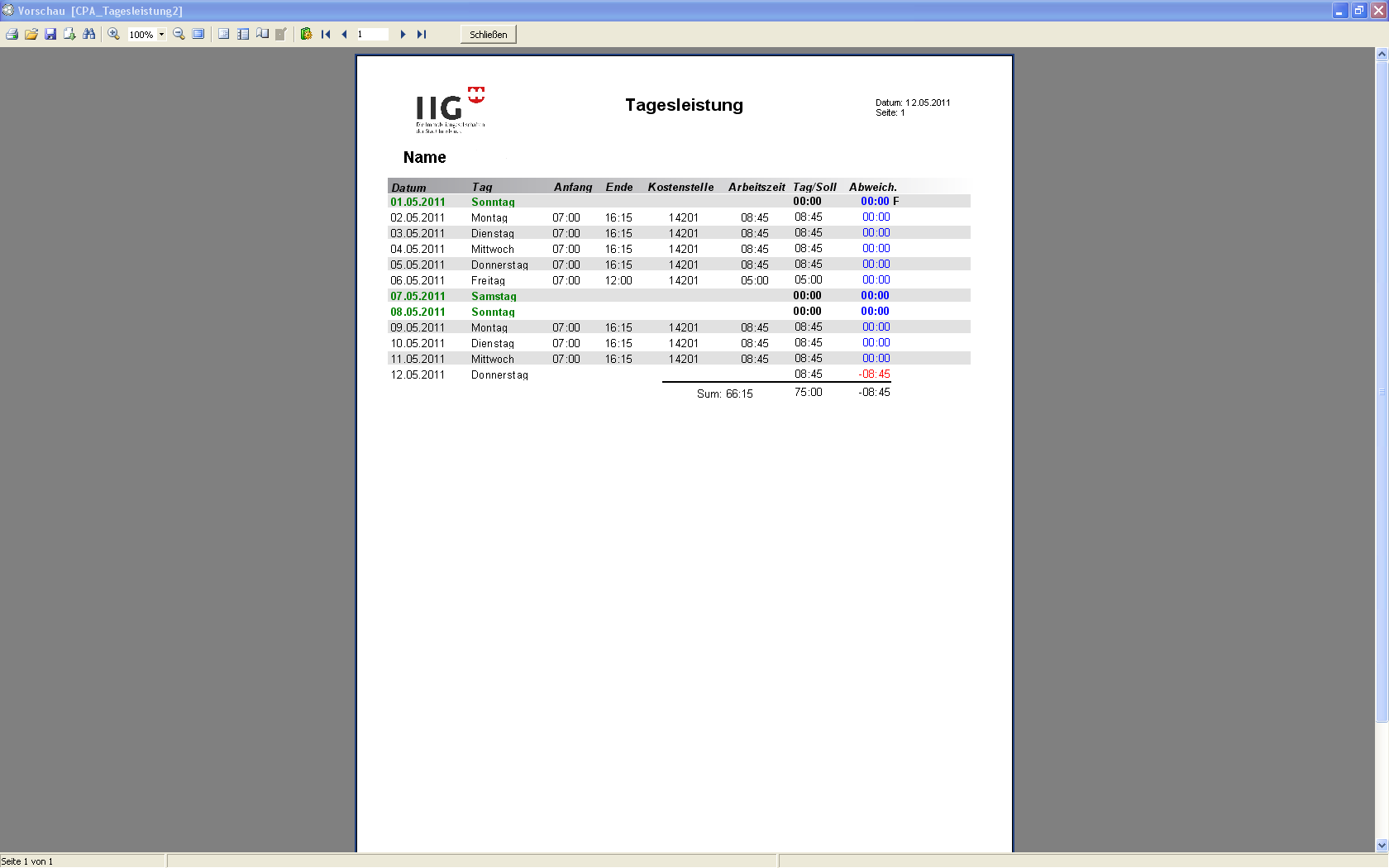
In der Vorschau können Sie den Bericht über das typische Windows-Symbol
ausdrucken oder auch speichern.
Stundenauswertung MA
Mithilfe dieser Funktion können Sie die Arbeitsleistung Ihrer Mitarbeiter nach verschiedenen Kriterien auswerten. So wird die geleistete Arbeit zum Beispiel nach Kostenstellen, Aufträgen, Gewerken etc. aufgelistet.
Per Doppelklick auf den Menüpunkt Stundenauswertung MA wird zunächst ein Auswahldialog geöffnet:
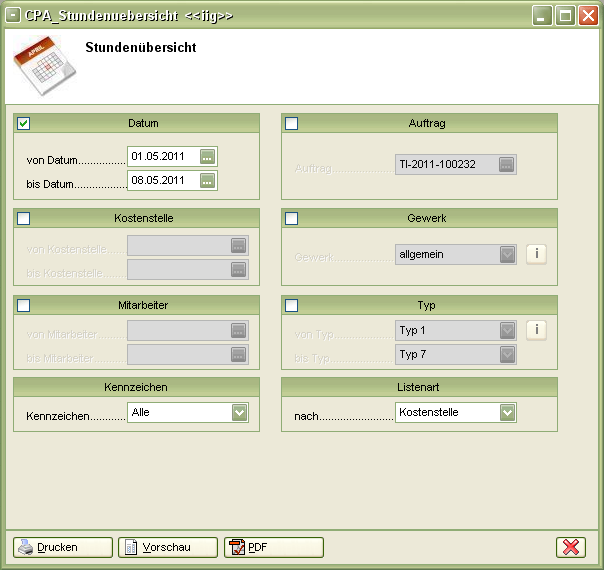
Hier können Sie wieder einen Zeitraum, Kostenstelle, bestimmte Mitarbeiter oder bestimmte Lohnkennzeichen (KZ) auswählen. Außerdem ist eine Auswertung nach Aufträgen, Gewerken oder Auftragstypen möglich. Im Feld Listenart können Sie wählen, wie die Auswertung strukturiert werden soll. Sie können die Auswertung nach Kostenstellen sortieren, nach Auftrag, Mitarbeitern oder nach Produktivität. Wenn Sie die letzte Option wählen, werden verrechenbare Stunden und nichtverrechenbare Stunden gegenübergestellt. In dem Falle können Sie die Liste nur in Bezug auf die abgebildeten Mitarbeiter, die Kostenstelle (Abteilung), das Datum und Aufträge konfigurieren.
Wenn Sie nach Mitarbeitern auswählen, müssen Sie beachten, dass die Sortierung von Mitarbeiter bis Mitarbeiter nach der Personennummer vorgenommen wird. Der Mitarbeiter im Feld von Mitarbeiter muss außerdem eine kleinere Personennummer haben als der Mitarbeiter im Feld bis Mitarbeiter. Wenn Sie nur einen Mitarbeiter auswerten wollen, wählen Sie in beiden Feldern den gleichen Mitarbeiter aus.
Wenn Sie alle Einstellungen getroffen haben, können Sie wählen, ob Sie den Bericht direkt drucken wollen oder ob Sie sich erst eine Vorschau anzeigen lassen wollen. Außerdem haben Sie die Möglichkeit, den Bericht als pdf-Datei zu drucken.
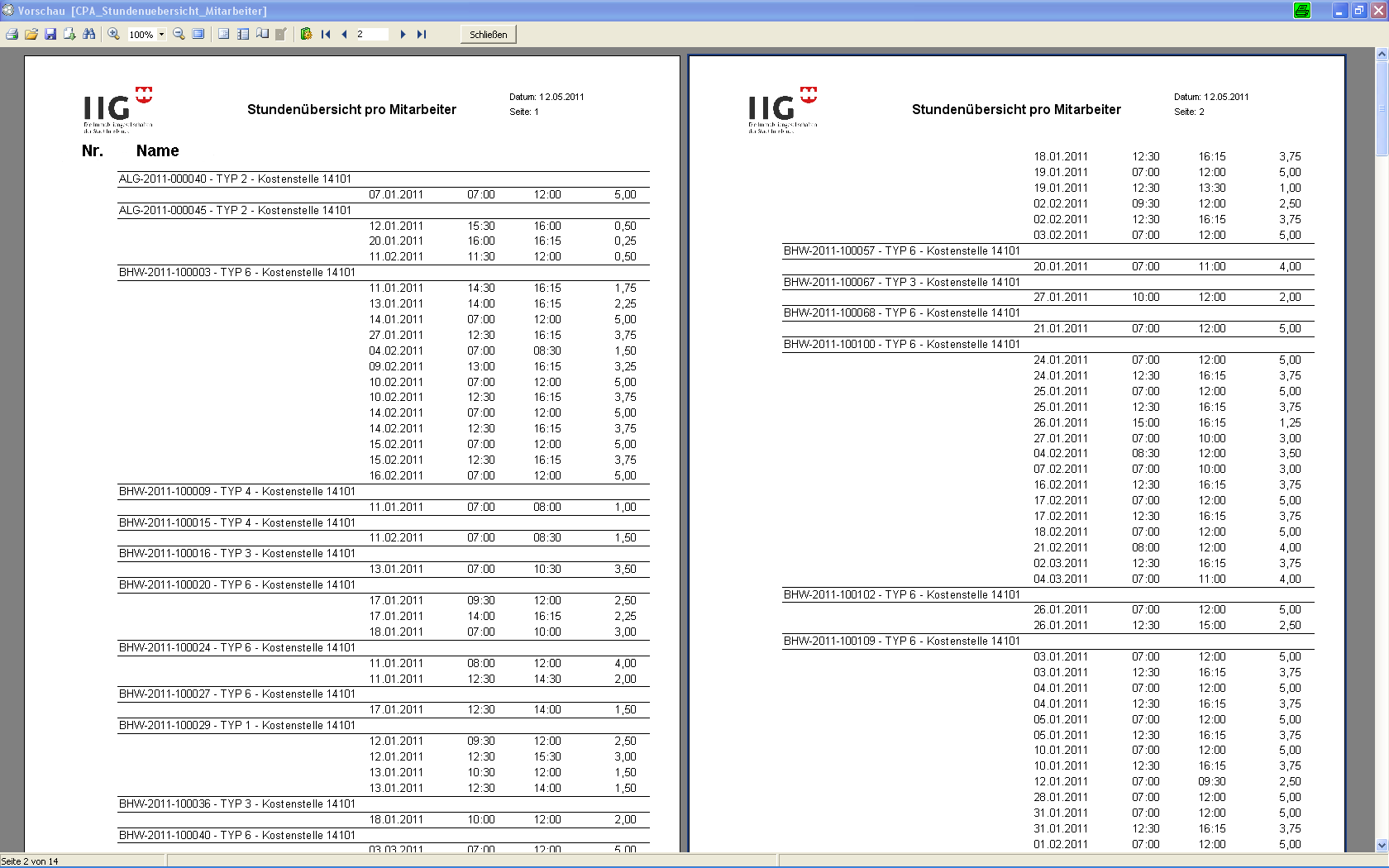
In der Vorschau können Sie den Bericht über das typische Windows-Symbol
ausdrucken oder auch speichern.
Veranstaltungsbetreuung
Mithilfe dieser Funktion können Sie eine Übersicht über die betreuten Veranstaltungen erstellen. Per Doppelklick auf den Menüpunkt Veranstaltungsbetreuung wird zunächst ein Auswahldialog geöffnet:
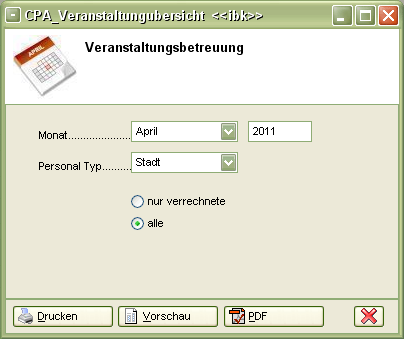
Hier können Sie den gewünschten Monat einstellen. Für den Bericht soll nicht das Buchungsdatum der Rechnung, sondern der Zeitraum einer Veranstaltung berücksichtigt werden. Dafür ist die richtige Wartung der Daten sehr wichtig. Der Veranstaltungszeitraum wird im Feld Termin im entsprechenden Auftrag hinterlegt. Dieses Datum wird dann für die Sortierung der Veranstaltungen im Bericht verwendet. Das Buchungsdatum des Warenausgangs wird nicht verwendet und ist somit für die Auswertung irrelevant. Es ist aber für die Berichterstellung sehr wichtig, dass der Termin im Auftragsdialog korrekt eingetragen wird.
Anschließend können Sie auswählen, ob Sie städtisches oder IIG-Personal auswerten möchten. Die Personalnummern der Hausmeister der IIG und der Stadt müssen in den globalen Variablen GLOBAL_WAWI_IIG und GLOBAL_WAWI_STADT hinterlegt werden, sonst werden sie für den Bericht nicht berücksichtigt.
Außerdem können Sie unverrechnete Leistungen ausschließen.
Wenn Sie alle Einstellungen getroffen haben, können Sie wählen, ob Sie den Bericht direkt drucken wollen oder ob Sie sich erst eine Vorschau anzeigen lassen wollen. Außerdem haben Sie die Möglichkeit, den Bericht als pdf-Datei zu drucken.
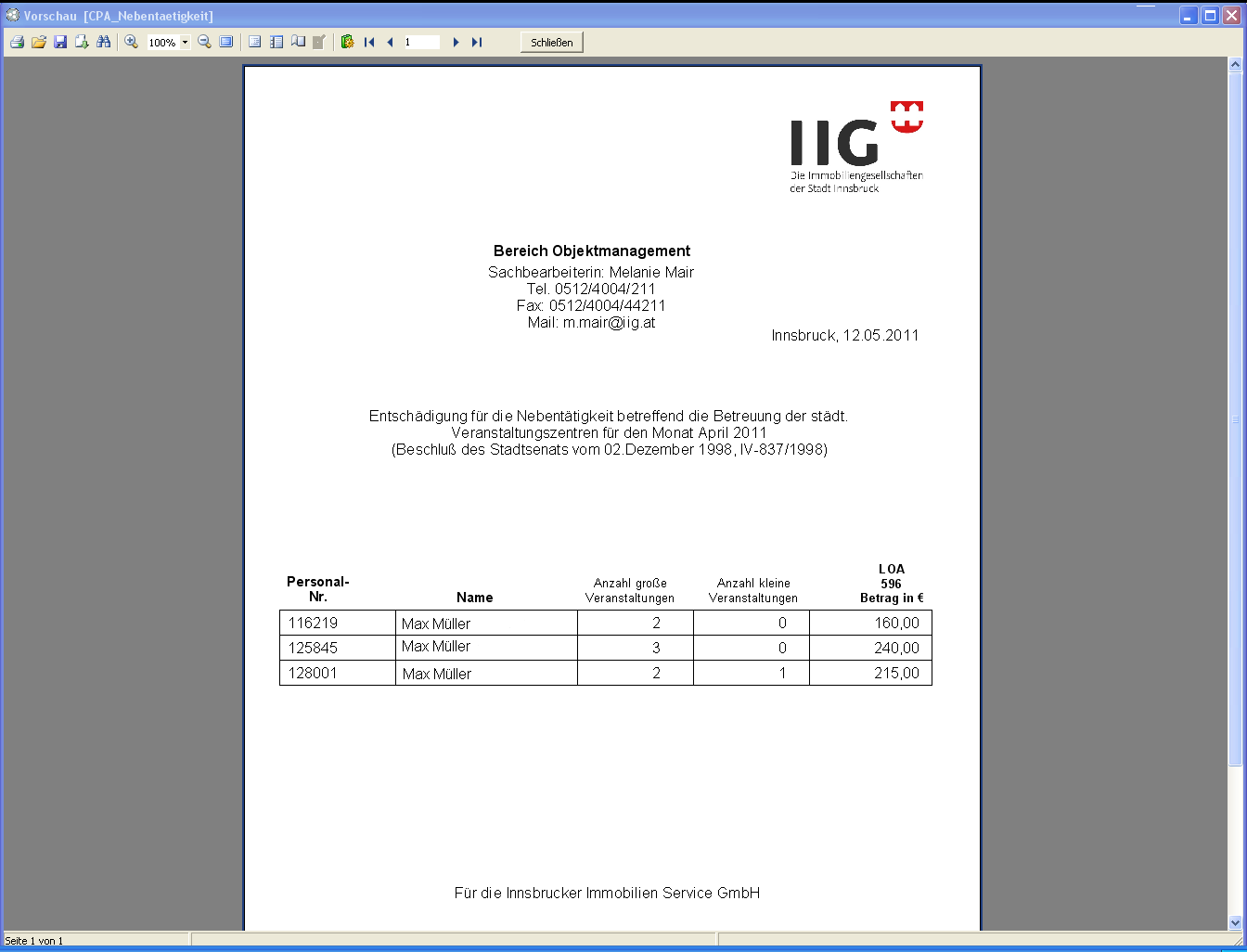
In der Vorschau können Sie den Bericht über das typische Windows-Symbol
ausdrucken oder auch speichern.
Das Programmmodul Firmen
Im Modul Firmen können Sie Informationen zu Firmen speichern und verwalten. Dabei wird unterschieden zwischen Kreditoren, also externen Lieferanten oder Dienstleistern, und Debitoren, also Kunden.
Weitere Informationen dazu finden Sie im Benutzerhandbuch zu den Firmen.
Das Programmmodul Grundeinstellungen

Im Modul Grundeinstellungen können Sie wichtige Basiseinstellungen, zum Beispiel zu Zeitmodellen, Nummernkreisen, Stundensätzen, Währungen, etc. tätigen.
ACHTUNG! Wenn Sie das Programm zum ersten Mal benutzen, müssen Sie unter Umständen hier zunächst wichtige Daten konfigurieren, bevor Sie mit der Auftragsverwaltung beginnen können. Module wie zum Beispiel die Zeitmodelle für Ihre Mitarbeiter sind nicht voreingestellt und müssen deshalb von Ihnen eingerichtet werden.
Stati
In diesem Dialog können Sie die Eintragungen von Auswahllisten editieren.
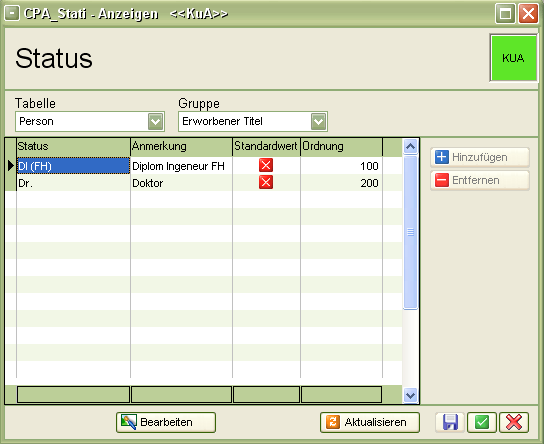
Im Feld Tabelle stellen Sie zunächst das Modul ein, in dem Sie Auswahllisten ändern wollen. Im Feld Gruppe folgt dann das konkrete Auswahlfeld. Wenn Sie also zum Beispiel die Auswahlmöglichkeiten für das Feld Erworbener Titel im Fenster Person verändern wollen, wählen Sie im Feld Tabelle das Modul Person aus und im Feld Gruppe den Punkt Erworbener Titel.
Um einen Status in
einer Auswahlliste hinzuzufügen, zu ändern oder zu löschen, klicken Sie
zunächst auf Bearbeiten.
Nun sind die Tabellenwerte und die Buttons Hinzufügen und Entfernen freigegeben.
Einstellungen werden direkt in der Tabelle vorgenommen, es öffnet sich
kein neuer Dialog. In der Spalte Ordnung können Sie einen Wert
eingeben, der dann für die Sortierung der Auswahlmöglichkeiten sorgt.
Außerdem können Sie durch einen grünen Haken
in der Spalte Standardwert eine Standardauswahl treffen, die dann
immer automatisch in dem entsprechenden Feld gesetzt ist.
Bestätigen Sie mit dem grünen Häkchen am
rechten unteren Fensterrand. Wenn Sie nur zwischenspeichern wollen ohne
den Dialog zu schließen, klicken Sie auf das Diskettensymbol
. Beim Klick auf das rote X
werden alle Änderungen verworfen und der Dialog
geschlossen.
Zeitmodelle
Beim Doppelklick auf diese Funktion öffnet sich eine Liste der bereits eingerichteten Zeitmodelle. Ein Zeitmodell regelt die wöchentliche Arbeitszeit Ihrer Mitarbeiter.
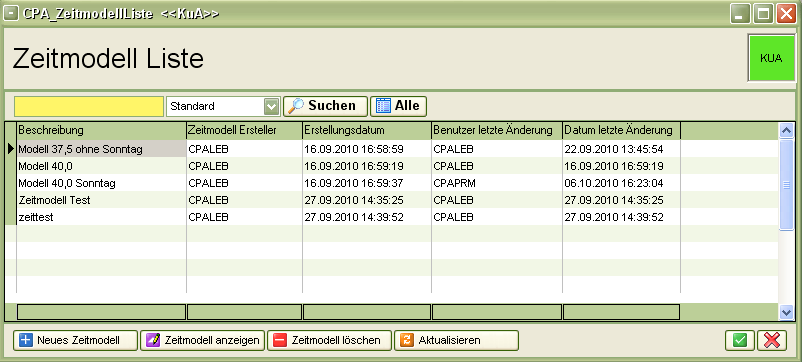
Wenn Sie ein neues Zeitmodell anlegen möchten,
klicken Sie auf den Button Neues Zeitmodell.
Über den Button Zeitmodell anzeigen (oder
durch Doppelklick auf eines der Modelle) kann ein bestehendes Modell
eingesehen und bearbeitet werden. Nun erscheinen zunächst alle Daten zum
ausgewählten Modell.
Um die Eintragungen zu editieren, klicken Sie
auf den Button Bearbeiten ganz unten im Fenster.
Jetzt werden alle Felder freigegeben und Sie können Änderungen vornehmen.
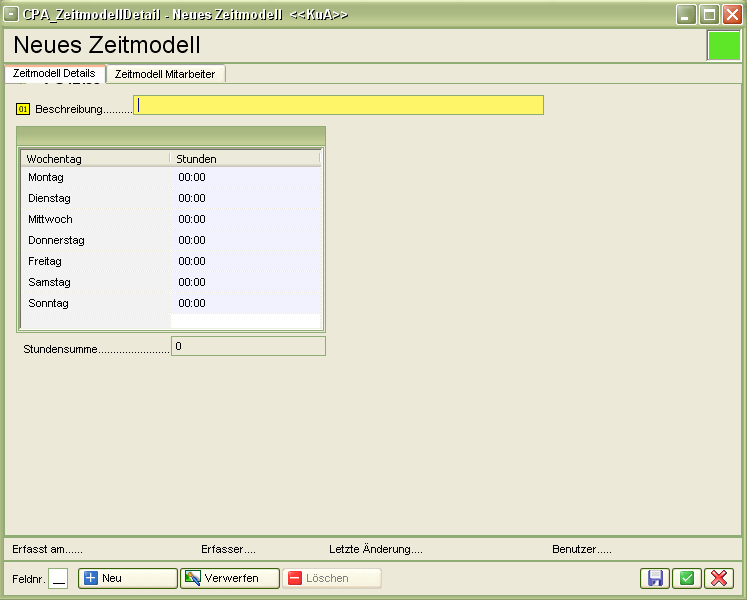
Hier können Sie die tägliche Arbeitszeit für dieses Modell festlegen und es aussagekräftig benennen. Die Summe der Wochenstunden wird automatisch berechnet und unter der Tabelle der Wochentage eingetragen.
In der Lasche Zeitmodell Mitarbeiter können Sie dem Zeitmodell bestimmte Mitarbeiter zuordnen.
Um einen Mitarbeiter aus dem Zeitmodell zu
entfernen, nutzen Sie bitte den Button Entfernen.
Mit Klick auf den Button Hinzufügen wird die Mitarbeiterliste geöffnet. Hier können Sie nun den gewünschten Mitarbeiter auswählen und mit
bestätigen.
Wenn Sie alle Einstellungen zum neuen Zeitmodell vorgenommen haben,
bestätigen Sie mit dem grünen Häkchen am
rechten unteren Fensterrand. Wenn Sie nur zwischenspeichern wollen ohne
den Dialog zu schließen, klicken Sie auf das Diskettensymbol
. Beim Klick auf das rote X
werden alle Änderungen verworfen und der Dialog
geschlossen.
Feiertage
In dieser Liste werden alle Feiertage für ein Jahr eingetragen. Diese werden dann bei der Verrechnung der Stunden der Mitarbeiter berücksichtigt. Mit dem Häkchen bei Alle Jahre anzeigen werden auch Feiertage von vergangenen Jahren eingeblendet.
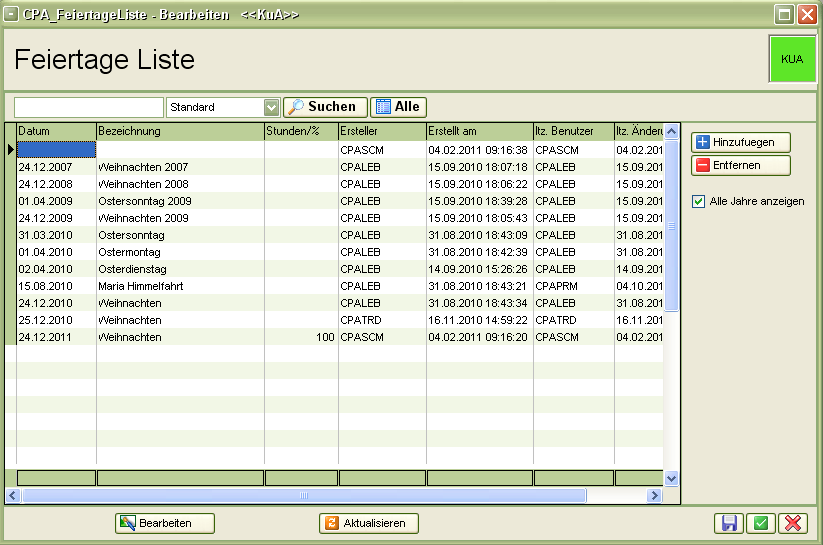
Über die Buttons Hinzufügen bzw. Entfernen
können Sie der Liste neue Einträge hinzufügen oder bestehende Einträge
löschen.
Bitte beachten Sie, dass diese Buttons erst
verfügbar sind, wenn Sie vorher auf den Button Bearbeiten geklickt
haben.
Einstellungen werden direkt in der Tabelle vorgenommen, es öffnet sich kein neuer Dialog. In der Spalte Stunden/% geben Sie an, ob es sich um einen ganzen Feiertag (100) oder nur um einen halben Feiertag (50), wie zum Beispiel Silvester handelt.
Wenn Sie alle Einstellungen vorgenommen haben, bestätigen Sie mit dem
grünen Häkchen am rechten unteren Fensterrand.
Wenn Sie nur zwischenspeichern wollen ohne den Dialog zu schließen,
klicken Sie auf das Diskettensymbol
. Beim Klick
auf das rote X
werden alle Änderungen verworfen
und der Dialog geschlossen.
Stundensätze
Im Dialog Stundensätze müssen Sie für Mitarbeiter und Fahrzeuge bestimmte Stundensätze zur Verrechnung eingeben.
Wenn Sie einen neuen Datensatz anlegen
möchten, klicken Sie auf den Button Neu.
Um einen Datensatz
anzuzeigen, klicken Sie auf den Button Anzeigen. Um die Eintragungen
dann zu editieren, klicken Sie auf den Button Bearbeiten.
Um einen Datensatz zu entfernen, klicken Sie auf den Button
Löschen.
Beim Hinzufügen oder Bearbeiten eines Datensatzes wird folgender Dialog geöffnet:
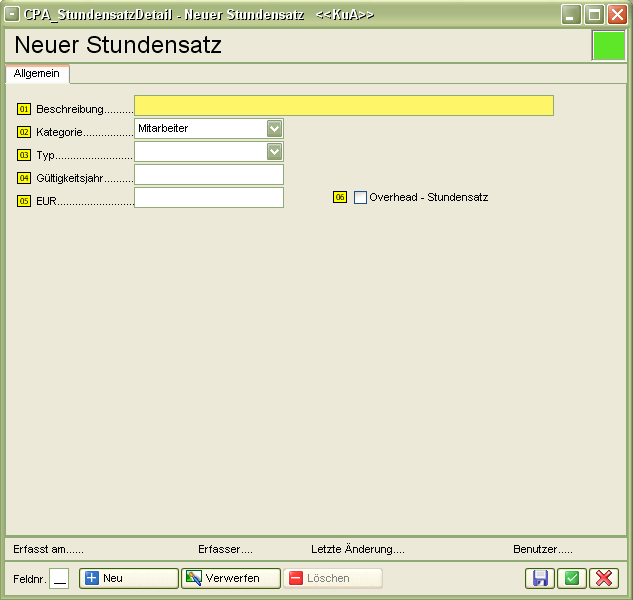
Hier können Sie nun den Stundensatz benennen, ein Gültigkeitsjahr eingeben und den Stundensatz für diese Kategorie in EUR festlegen. In der Kategorie können Sie zwischen Mitarbeiter und Fahrzeug wählen. Im Typ können Sie dann entweder zwischen Lehrling, Geselle und Meister oder zwischen LKW und PKW wählen. Das Feld Overhead-Stundensatz bezeichnet einen reduzierten Stundensatz, der bei bestimmten Typen von Aufträgen verrechnet wird (siehe Lasche Allgemein).
Je nachdem, welche Kategorie Sie eingestellt haben, wird Ihnen
(nachdem Sie den Datensatz mit dem Diskettensymbol
zwischengespeichert haben) eine zusätzliche
Lasche angezeigt, in dem Sie diesem Stundensatz Mitarbeiter oder
Fahrzeuge zuordnen können.
Mit Klick auf den Button Hinzufügen wird die
Mitarbeiter- bzw. Fahrzeugliste geöffnet.
Hier können Sie nun den gewünschten Mitarbeiter bzw. das gewünschte
Fahrzeug auswählen und mit bestätigen.
Um einen Mitarbeiter aus dem Datensatz zu
entfernen, nutzen Sie bitte den Button Entfernen.
Werden die Mitarbeiter oder Fahrzeuge dann einem Auftrag zugeordnet, wird der hier hinterlegte Stundensatz automatisch zur Verrechnung der Arbeits- oder Fahrleistung benutzt.
Wenn Sie alle Einstellungen zum Datensatz vorgenommen haben, bestätigen
Sie mit dem grünen Häkchen am rechten unteren
Fensterrand. Wenn Sie nur zwischenspeichern wollen ohne den Dialog zu
schließen, klicken Sie auf das Diskettensymbol
.
Beim Klick auf das rote X
werden alle
Änderungen verworfen und der Dialog geschlossen.
Nummernkreise
Im Dialog Nummernkreise können Sie die automatisch generierten Nummern für Aufträge, Bestellungen, Artikel, etc. editieren. Zunächst zeigt eine Tabelle mit integrierter Suchfunktion alle vorhandenen Nummernkreise und die dazu gemachten Einstellungen an.
Weitere Informationen dazu finden Sie unter Administratorenhandbuch / Nummernkreise einrichten.
Bankkonten
In dieser Liste finden Sie alle Ihre Bankkonten, können alte Konten löschen und neue hinzufügen. Zunächst zeigt eine Tabelle mit integrierter Suchfunktion alle vorhandenen Konten und die dazu gemachten Einstellungen an.
Wenn Sie einen Datensatz bearbeiten möchten,
klicken Sie auf den Button Anzeigen oder doppelklicken Sie auf den
Datensatz.
Der Dialog für Bankkonten wird nun geöffnet.
Um die Felder im neuen Dialog bearbeiten zu
können, müssen Sie dort noch auf den Button Bearbeiten klicken.
Wenn Sie ein Konto hinzufügen möchten, klicken
Sie auf den Button Neu unterhalb der Liste.
Es wird der Bankkontendialog geöffnet.
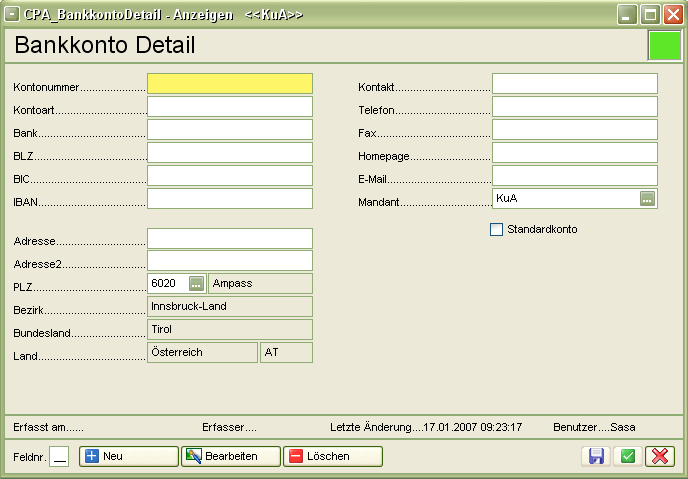
Hier können Sie nun alle wichtigen Daten zum Konto und Kontaktdaten zur Bank eintragen. Wenn Sie das Feld Standardkonto auf der rechten Seite markieren, wird dieses Konto als Standard festgelegt.
Wenn Sie alle Einstellungen zum Bankkonto vorgenommen haben, bestätigen
Sie mit dem grünen Häkchen am rechten unteren
Fensterrand. Wenn Sie nur zwischenspeichern wollen ohne den Dialog zu
schließen, klicken Sie auf das Diskettensymbol
.
Beim Klick auf das rote X
werden alle
Änderungen verworfen und der Dialog geschlossen.
Zahlungsbedingungsliste
In diesem Dialog können Sie Zahlungsbedingungen, die in den Rechnungen angegeben werden, konfigurieren.
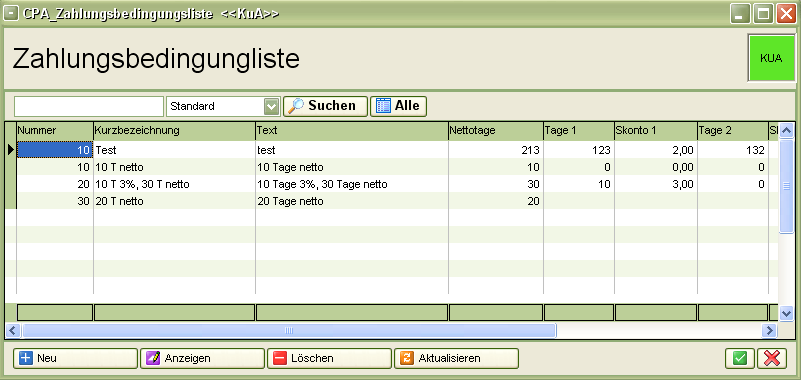
Wenn Sie einen Datensatz bearbeiten möchten,
klicken Sie auf den Button Anzeigen oder doppelklicken Sie auf den
Datensatz.
Der Dialog für Zahlungsbedingungen wird nun geöffnet.
Um die Felder im neuen Dialog bearbeiten zu
können, müssen Sie dort noch auf den Button Bearbeiten klicken.
Wenn Sie neue Zahlungsbedingungen hinzufügen
möchten, klicken Sie auf den Button Neu unterhalb der Liste.
Im Dialogfenster können Sie die Bedingungen einstellen:
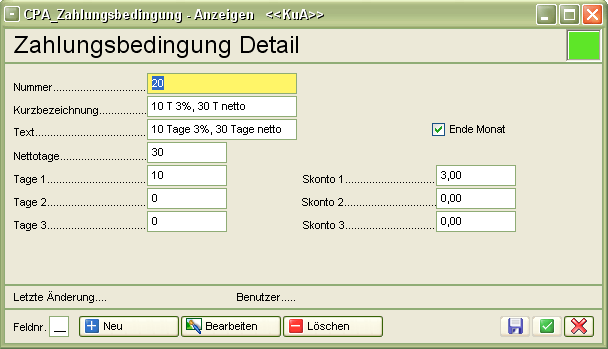
Wenn Sie alle Einstellungen vorgenommen haben, bestätigen Sie mit dem
grünen Häkchen am rechten unteren Fensterrand.
Wenn Sie nur zwischenspeichern wollen ohne den Dialog zu schließen,
klicken Sie auf das Diskettensymbol
. Beim Klick
auf das rote X
werden alle Änderungen verworfen
und der Dialog geschlossen.
Orte
Im Dialog Orte können Sie Orte mit Angaben zur Gemeinde, Postleitzahl etc. nachschlagen, neu anlegen, bearbeiten oder löschen.
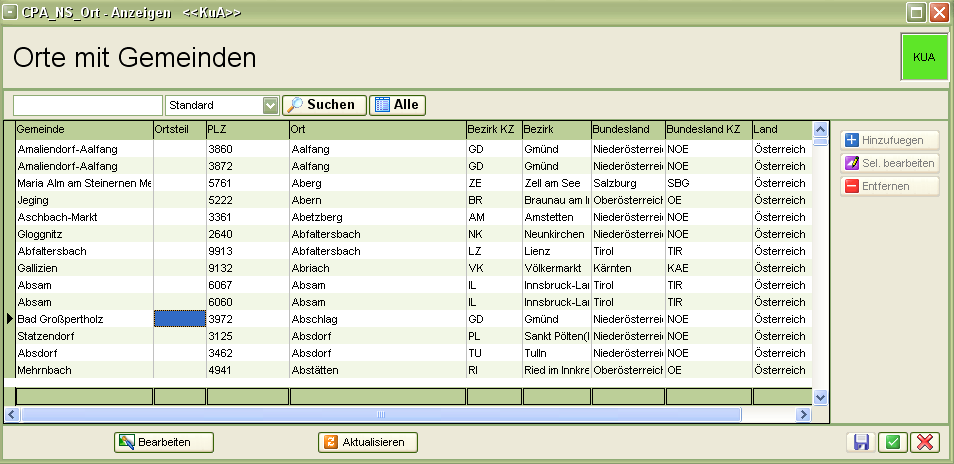
Über die Buttons Hinzufügen, Bearbeiten und
Entfernen können Sie der Liste neue Einträge hinzufügen oder
bestehende Einträge bearbeiten bzw. löschen.
Bitte beachten Sie, dass diese Buttons erst
verfügbar sind, wenn Sie vorher auf den Button Bearbeiten geklickt
haben.
Einstellungen werden direkt in der Tabelle vorgenommen, es öffnet sich kein neuer Dialog.
Wenn Sie alle Einstellungen vorgenommen haben, bestätigen Sie mit dem
grünen Häkchen am rechten unteren Fensterrand.
Wenn Sie nur zwischenspeichern wollen ohne den Dialog zu schließen,
klicken Sie auf das Diskettensymbol
. Beim Klick
auf das rote X
werden alle Änderungen verworfen
und der Dialog geschlossen.
Icon Verwaltung
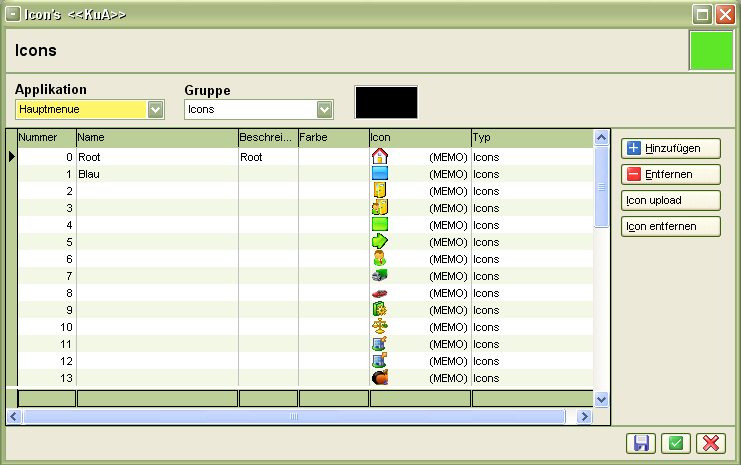
In der Icon Verwaltung können Sie neue Bildzeichen für das Menü oder andere Stellen im Programm laden. Durch Klick auf Hinzufügen können Sie einen neuen Eintrag direkt in der Tabelle vornehmen und den Icon uploaden. Das Entfernen eines Icons funktioniert analog.
Bitte beachten Sie aber, dass nur Nutzer mit Administratorrechten auch neue Icons im Programm definieren können. Um ein Icon des Hauptmenüs zu verändern, klicken Sie mit der rechten Maustaste auf den Menüeintrag und wählen Sie den Befehl Bild aus. Nun können Sie aus einer Liste einen Icon auswählen.
Land
In der Länderliste können Sie Sprachen und Währungen für ein Land festlegen.
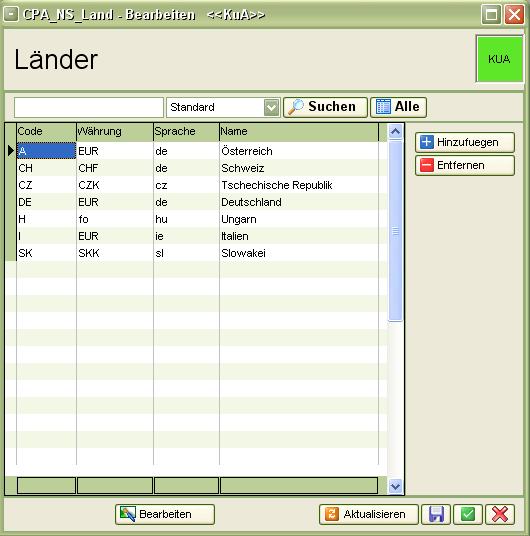
Um Einträge zu bearbeiten, neu hinzuzufügen oder zu entfernen, müssen Sie die entsprechenden Buttons zunächst durch Klick auf Bearbeiten freigeben. Nun können Sie Änderungen direkt in der Tabelle vornehmen.
Wenn Sie alle Einstellungen vorgenommen haben, bestätigen Sie mit dem
grünen Häkchen am rechten unteren Fensterrand.
Wenn Sie nur zwischenspeichern wollen ohne den Dialog zu schließen,
klicken Sie auf das Diskettensymbol
. Beim Klick
auf das rote X
werden alle Änderungen verworfen
und der Dialog geschlossen.
Kostenstellen
In der Kostenstellenliste finden Sie eine Auflistung aller angelegten Kostenstellen, die der Buchhaltung zur zweckgebundenen Abrechnung dienen.
Hier können Sie Kostenstellen hinzufügen
(Button Neue Kostenstelle), bearbeiten (per Doppelklick auf den
Listeneintrag oder Klick auf Kostenstelle anzeigen) oder löschen.
Wenn Sie eine Kostenstelle hinzufügen oder anzeigen, wird der Kostenstellendialog geöffnet:
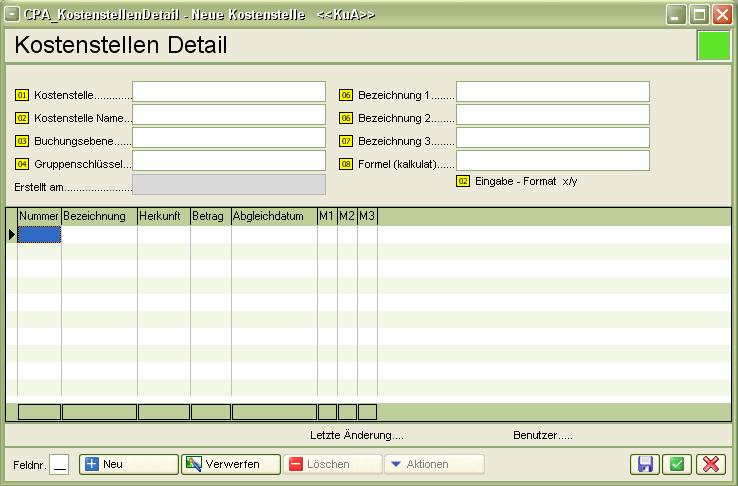
Wenn Sie alle Einstellungen vorgenommen haben, bestätigen Sie mit dem
grünen Häkchen am rechten unteren Fensterrand.
Wenn Sie nur zwischenspeichern wollen ohne den Dialog zu schließen,
klicken Sie auf das Diskettensymbol
. Beim Klick
auf das rote X
werden alle Änderungen verworfen
und der Dialog geschlossen.
Benutzer
Die Benutzerliste führt alle Nutzer von d+ mit Vor- und Zuname und Login-Kennzeichen auf. Sie können die Volltextsuche für alle drei Kategorien nutzen.
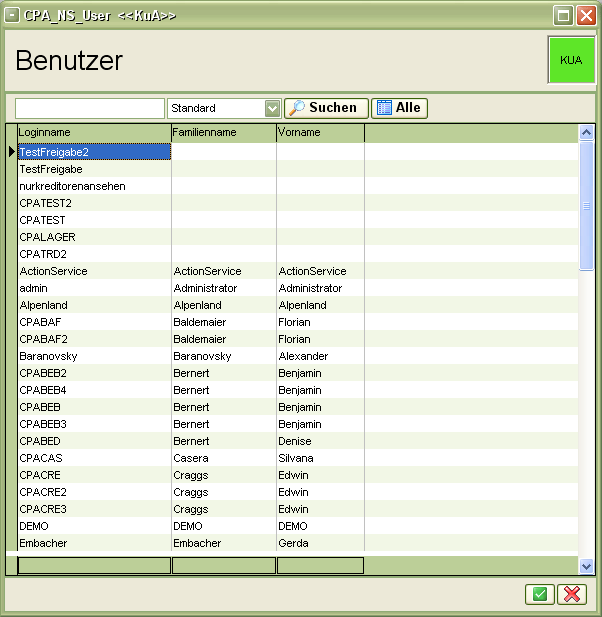
Währung
Hier können Länderwährungen nachgeschlagen werden.
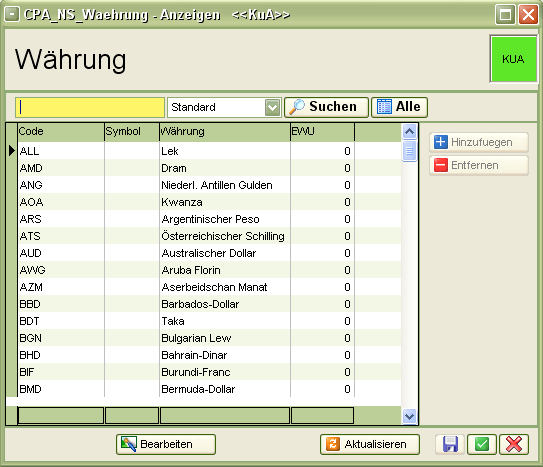
Über die Schaltfläche Hinzufügen kann eine
neue Währung direkt im Darstellungsgitter angelegt werden.
Entfernen löscht eine ausgewählte Währung.
Bitte beachten Sie, dass diese Buttons erst
verfügbar sind, wenn Sie vorher auf den Button Bearbeiten geklickt
haben.
Einstellungen werden direkt in der Tabelle vorgenommen, es öffnet sich kein neuer Dialog.
Konfiguration
In den globalen Variablen und Konfigurationen können Einstellungen für die gesamte Anwendung gemacht werden.
ACHTUNG! Einstellungen, die Sie hier treffen, wirken sich unter Umständen an verschiedenen Stellen des Programms aus. Sie sollten daher nur nach Absprache mit einem Administrator gemacht werden.
Berechtigungen
101056 WAWI Auftrag Gewerk Aufteilung (Konfigurationstabelle)
Mit dieser Berechtigung wird das Bearbeiten der Werte der
Konfigurationstabelle WAWI Auftrag Gewerk Aufteilung mit der Nummer
200100 ermöglicht.
101072 WAWI Auftrag Typus Aufteilung (Konfigurationstabelle)
Mit dieser Berechtigung wird das Bearbeiten der Werte der
Konfigurationstabelle WAWI Auftrag Typus Aufteilung mit der Nummer
200000 ermöglicht.
101074 WAWI Rechnung Kontierung (Konfigurationstabelle)
Mit dieser Berechtigung wird das Bearbeiten der Werte der
Konfigurationstabelle WAWI Rechnung Kontierung mit der Nummer 200101
ermöglicht.
101083 WAWI Rechnung CSV (Konfigurationstabelle)
Mit dieser Berechtigung wird das Bearbeiten der Werte der
Konfigurationstabelle WAWI Rechnung CSV mit der Nummer 200103
ermöglicht.
101117 WAWI Rechnung Fusszeile (Konfigurationstabelle)
Mit dieser Berechtigung wird das Bearbeiten der Werte der
Konfigurationstabelle WAWI Rechnung Fusszeile mit der Nummer 200102
ermöglicht.
101145 WAWI Fahrtenbuch Zonen (Konfigurationstabelle)
Mit dieser Berechtigung wird das Bearbeiten der Werte der
Konfigurationstabelle WAWI Fahrtenbuch Zonen mit der Nummer 200110
ermöglicht.
560046 Posteingang Rechnungsdeckblatt "CSV Import WAWI Rechnungen"
Mit dieser Berechtigung darf ein Benutzer im Posteingang den CSV
Import der Servicebetriebe (WAWI) Rechnungen durchführen.
67241 OSC Cloud/SmartAccess Stundenerfassung andere Personen Buchen
Mit dieser Berechtigung darf der Nutzer in der Komponente
"Stundenerfassung" im OSC auch für andere Benutzer die Zeiten buchen.
67242 OSC-Cloud/SmartAccess Stundenerfassung alle gebuchten Zeiten sehen
Mit dieser Berechtigung kann der Nutzer in der Komponente
"Stundenerfassung" im OSC die Zeitbuchungen aller Mitarbeiter sehen.
Globale Variablen
Um zu den globalen Variablen zu gelangen, öffnen Sie in der Menüleiste das Menü Parameter und klicken Sie dann auf Globale Variablen.

Eine Tabelle mit sämtlichen globalen Variablen wird geöffnet:
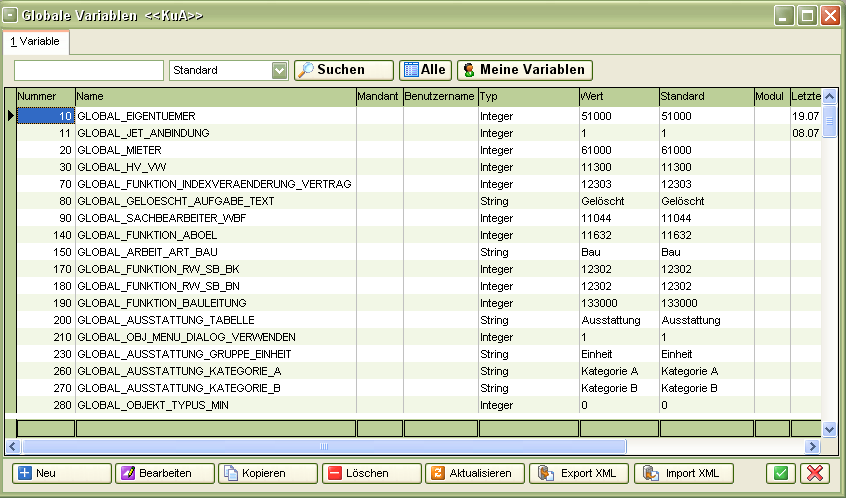
Im Folgenden werden nur die Variablen beschrieben, die die Funktionen betreffen, die in diesem Handbuch beschrieben werden. Um die jeweilige Variable zu finden, können Sie die Suchfunktion über der Tabelle nutzen. Um eine Variable anzuzeigen, markieren Sie diese per Einfachklick und klicken Sie auf Bearbeiten oder Doppelklicken Sie auf die Variable.
Das Dialogfenster für die im Folgenden beschriebenen Variablen ist immer gleich aufgebaut:
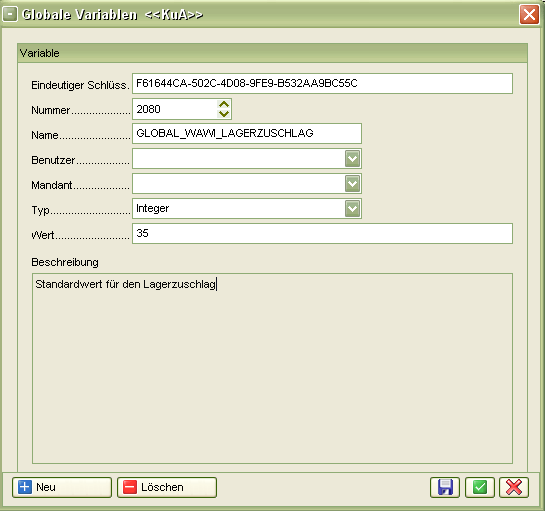
2260 GLOBAL_WAWI_ALLE_ANZEIGEN
= 0 (es werden beim Öffnen der Listen nicht alle Daten angezeigt)
= 1 (es werden beim Öffnen der Listen alle Daten angezeigt)
2070 GLOBAL_SPEICHERN_BEST
WAWI IIG MAGIC NEU
= 0 (beim Speichern keine Meldung ausgeben, wenn erfolgreich gespeichert
wurde)
= 1 (beim Speichern eine Bestätigung ausgeben bzw. "keine Änderung"
melden)
2390 GLOBAL_WAWI_AUFTRAG_INTERN
In der Auftragsliste gibt es die Lasche Interne. Im Wert dieser
Variablen wird definiert, welche Aufträge (Auftragsart) in dieser Lasche
angezeigt werden.
2310 GLOBAL_WAWI_BAG
Hier definieren Sie im Feld Wert den Prozentsatz, der als Zuschlag
für die Bearbeitungsgebühr zum Gesamtrechnungsbetrag hinzugezählt wird
(sofern ein solcher Posten auf der Rechnung aufgeführt ist). Bitte geben
Sie als Wert nur eine Zahl ohne das Prozentzeichen ein.
2320 GLOBAL_WAWI_CSV_STADT
Hier wird der Pfad für die CSV-Datei der Stadt eingetragen.
2240 GLOBAL_WAWI_FREMDARTIKEL_ERLAUBT
= 0 (es können nur Lagerartikel bestellt werden)
= 1 (es können auch Fremdartikel bestellt werden)
1620 GLOBAL_WAWI_IIG
Hier können Sie die Personalnummern der Hausmeister der IIG mit
Beistrich getrennt eingeben. Die hier eingetragenen Hausmeister werden
bei Berichten zur Veranstaltungsbetreuung berücksichtigt.
2290 GLOBAL_WAWI_KLEINMATERIAL
Hier definieren Sie im Feld Wert den Prozentsatz, der als Zuschlag
für Kleinmaterial zum Gesamtrechnungsbetrag hinzugezählt wird (sofern
ein solcher Posten auf der Rechnung aufgeführt ist). Bitte geben Sie als
Wert nur eine Zahl ohne das Prozentzeichen ein.
2080 GLOBAL_WAWI_LAGERZUSCHLAG
Im Feld Wert wird hier der Standardwert für den Lagerzuschlag
eingetragen. Dieser Prozentsatz wird den Artikeln bei Warenausgängen
automatisch hinzugerechnet. Bitte geben Sie als Wert nur eine Zahl
ohne das Prozentzeichen ein.
2300 GLOBAL_WAWI_MVERRGEB
Hier definieren Sie im Feld Wert den Prozentsatz, der als Zuschlag
für die Vermietung (Mietvertragsgebühr) zum Gesamtrechnungsbetrag
hinzugezählt wird (sofern ein solcher Posten auf der Rechnung aufgeführt
ist). Bitte geben Sie als Wert nur eine Zahl ohne das Prozentzeichen
ein.
2280 GLOBAL_WAWI_RECHNUNG_LEISTUNGSZEITRAUM
= 0 (bei einer Rechnung ist der Leistungszeitraum nicht zwingend
einzuhalten)
= 1 (bei einer Rechnung ist der Leistungszeitraum zwingend einzuhalten)
32230 GLOBAL_WAWI_WERKZEUG_UND_ENTSORGUNG
= 0 (die Buttons Werkzeug und Entsorgung werden nicht im WAWI
Rechnungsdialog angezeigt)
= 1 (die Buttons Werkzeug und Entsorgung werden im WAWI Rechnungsdialog
angezeigt)
32240 GLOBAL_WAWI_STUNDENSATZ_AUTOMATISCH_ZIEHEN
Mit dieser globalen Variable wird festgelegt, ob der Stundensatz bei
der Zeiterfassung automatisch gezogen wird oder ob es ein Auswahlfeld
für den Stundensatz gibt.
= 0 (wird nicht automatisch gezogen)
= 1 (wird automatisch gezogen)
32250 GLOBAL_WAWI_RECHNUNG_CHECKIN_NK
Mit dieser globalen Variable wird festgelegt, von welchem Nummernkreis
die Rechnungseingangsnummer für den automatischen CheckIn in DMS beim
Buchen gezogen wird. Tragen Sie dazu einfach das Kürzel des
Nummernkreises bei „Wert“ ein. Bleibt der „Wert“ leer, wird die Rechnung
nicht automatisch eingecheckt. Es gibt hier auch die Möglichkeit
Ausnahmen für bestimmte Auftragstypen festzulegen.
Beispiel: REB_NE;3=REB_NE_3;4=REB_NE_4 (bei Typ 3 wird REB_NE_3 gezogen,
bei Typ 4 wird REB_NE_4 gezogen und bei allen anderen Typen REB_NE)
32650 GLOBAL_WAWI_ZEITERFASSUNG_AUFTRAG_ANZEIGE
Diese globale Variable dient zur Schaltung der Checkboxen für die
Sucheinschränkungen im Zeiterfassungsdialog. Diese Sucheinschränkungen
erscheinen nur, wenn diese globale Variable befüllt ist und wenn der
Dialog aus dem WAWI Auftrag geöffnet wird.
Für jede Checkbox soll 0 oder 1 festgelegt werden, also ob die Checkbox
angehakt ist oder nicht. Diese Ziffern werden durch einen ; getrennt.
Die Reihenfolge ist gleich wie im Dialog: alle Mitarbeiter anzeigen;auf
Auftrag einschränken;Zeitraum
Beispiel: 1;1;1 (hier sind dann alle Checkboxen angehakt)
32660 GLOBAL_WAWI_MANDANT
Mit dieser globalen Variable wird festgelegt, welcher Mandant der
Servicebetriebemandant ist. Hier muss die Bezeichnung aus dem Feld
Initialen aus dem Mandantendialog eingetragen werden.
34120 GLOBAL_RDB_WAWI_BESTELLLISTE
Mit dieser globalen Variable kann man bei einem Rechnungsdeckblatt bei
der Schaltfläche "Deckblatt" den Menüeintrag für Bestellung einchecken
(WAWI) aktivieren. Wenn dieser aktiv ist wird beim Klick die
Bestellliste geöffnet und nach Auswahl einer Bestellung, diese als
Bericht beim Container hinzugefügt. Voraussetzung ist, dass eine Lizenz
für das Modul d+ Warenwirtschaft (WAWI) vorhanden ist.
= 0 (Menü "Schaltfläche Deckblatt -> Bestellung einchecken (WAWI)"
deaktivieren (Standard))
= 1 (Menü "Schaltfläche Deckblatt -> Bestellung einchecken (WAWI)"
aktivieren)
34130 GLOBAL_WAWI_AUFTRAG_ZU_RECHNUNG_GEGENSTAND
Mit dieser globalen Variable kann eingestellt werden, ob die
Bezeichnung oder der Auftragstext vom WAWI Auftrag beim Erstellen der
Ausgangsrechnung in das Feld Gegenstand übertragen werden soll.
= 0 (Bezeichnung in das Feld Gegenstand übertragen (Standard))
= 1 (Auftragstext in das Feld Gegenstand übertragen)
34380 GLOBAL_WAWI_BESTELLUNG_FREIGABE_MAILVERSAND
Mit dieser Variable kann eingestellt werden, ob nach der Freigabe einer
Bestellung auch direkt der Versand erfolgen soll.
= 0 (kein Versand nach Freigabe)
= 1 (automatischer Versand nach der Freigabe)
35080 GLOBAL_WAWI_AR_POSITION_KOSTENSTELLE_ABTEILUNG
Mit dieser Variable kann eingestellt werden, ob bei Positionen Laden
in der Ausgangsrechnung die Kostenstelle von der Abteilung übernommen
wird, die dem Ersteller der Warenbuchung zugeordnet ist, oder ob die
Kostenstelle vom Auftrag übernommen wird. Wenn der Ersteller der
Warenbuchung keiner Abteilung zugeordnet ist, wird ohnehin die
Kostenstelle vom Auftrag übernommen. Wenn es sich um einen Lagerartikel
handelt, wird in beiden Fällen die Kostenstelle vom Artikel gezogen,
wenn eine vorhanden ist.
= 0 (Kostenstelle NICHT von der Abteilung übernehmen, sondern vom
Auftrag)
= 1 (Kostenstelle von der Abteilung übernehmen)
1610 GLOBAL_WAWI_STADT
Hier können Sie die Personalnummern der Hausmeister der Stadt mit
Beistrich getrennt eingeben. Die hier eingetragenen Hausmeister werden
bei Berichten zur Veranstaltungsbetreuung berücksichtigt.
2000 GLOBAL_WAWI_SYSTEM_DATENBANK
Hier wird der Name der Systemdatenbank des netFrame 4 Systems
eingetragen. Dies ist notwendig, wenn netFrame 3 und netFrame 4
gleichzeitig in Betrieb sind.
2200 GLOBAL_WAWI_UMBUCHUNGEN_ANZEIGEN
= 0 (in den Details zu einem Auftrag wird die Lasche Umbuchungen
nicht eingeblendet)
= 1 (in den Details zu einem Auftrag wird die Lasche Umbuchungen
eingeblendet)
2220 GLOBAL_WAWI_WARENEINGANG_NUR_MIT_BESTELLUNG
= 0 (ein Wareneingang kann auch durchgeführt werden, wenn kein
Bestellschein dafür angelegt worden ist)
= 1 (ein Wareneingang kann nur durchgeführt werden, wenn ein
Bestellschein dafür angelegt worden ist)
33010 GLOBAL_WAWI_AUFTRAG_PAUSCHAL_POSITIONEN_VERRECHNET
Mit dieser Variable kann man aktivieren bzw. deaktivieren, dass bei
einem WAWI Auftrag, der als „pauschal“ markiert ist, Positionen direkt
als verrechnet gekennzeichnet werden, wenn für den Zeitpunkt der
Position bereits eine Pauschale verrechnet wurde.
Beispiel: Es wurde im Auftrag bereits im September eine Pauschale mit
Leistungszeitraum Juli bis Dezember abgerechnet. Im November wird nun
eine neue Position (Zeitbuchung, Fahrleistung oder Material) zu diesem
Auftrag erstellt. Wenn diese Variable auf „Ja“ gestellt ist, wird diese
Position direkt beim Erstellen (bei Material beim Buchen) als verrechnet
mit der Rechnung der Pauschale markiert.)
Konfigurationstabellen
Um zu den Konfigurationen zu gelangen, öffnen Sie in der Menüleiste das Menü Parameter und klicken Sie dann auf Konfigurationstabelle.
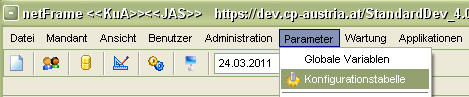
Eine Tabelle mit sämtlichen Konfigurationen wird geöffnet:
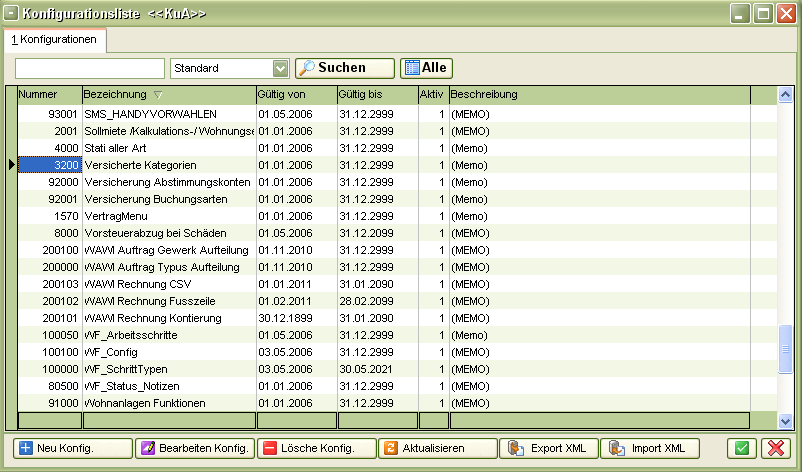
Konfigurationen enthalten immer verschiedene Einstellungen, die einander bedingen.
Im Folgenden werden nur die Konfigurationen beschrieben, die die Funktionen betreffen, die in diesem Handbuch beschrieben werden. Um die jeweilige Konfiguration zu finden, können Sie die Suchfunktion über der Tabelle nutzen. Um eine Konfigurationstabelle anzuzeigen, markieren Sie diese per Einfachklick und klicken Sie auf Bearbeiten oder Doppelklicken Sie auf die Konfiguration.
**200000 WAWI Auftrag Typus Aufteilung
**Diese Konfigurationstabelle enthält Einstellungen, die dem Typen
eines Auftrags zugeordnet sind. Der Typ bestimmt unter anderem, welche
Stundensätze für bestimmte Mitarbeiter berechnet werden, welcher
Umsatzsteuersatz auf der Rechnung verrechnet wird und wer der
Rechnungssteller ist.
Die erste Spalte der Konfigurationstabelle (Lasche Werte) enthält die
Auftragstypen. Je nach Typ sind in der zweiten Spalte die zu
verrechnenden Stundensätze für städtische Mitarbeiter hinterlegt. Ein
städtischer Mitarbeiter ist im Mitarbeiterdialog, Lasche 6,
Individuelle Felder, in der Zeile Städtischer Mitarbeiter mit dem
Wert 1 markiert.
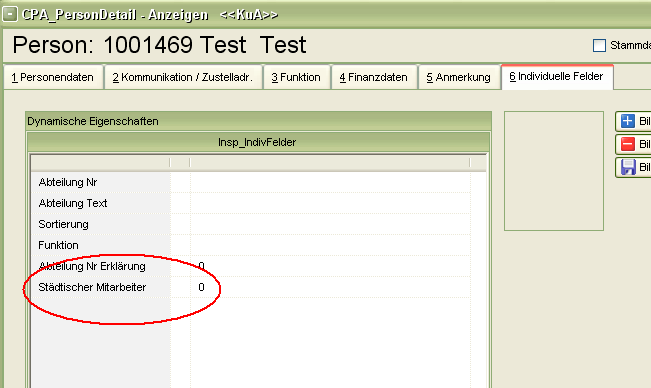
Für städtische Mitarbeiter sind immer zwei Stundensätze hinterlegt
(siehe Stundensätze): ein normaler Stundensatz
und ein ermäßigter sog. Overhead Stundensatz. Ist nun in der zweiten
Spalte der Konfigurationstabelle der Wert OH = 1, so werden für
städtische Mitarbeiter die ermäßigten Stundensätze und für alle anderen
Mitarbeiter die Standardsätze verrechnet. Ist OH = 0 werden für alle
Mitarbeiter die normalen Stundensätze verrechnet.
Die dritte Spalte der Konfigurationstabelle legt fest, welcher
Umsatzsteuersatz (in %) auf der Rechnung angegeben und berechnet wird.
Die vierte Spalte enthält eine Beschreibung des Auftragstyps. Diese
Beschreibung wird angezeigt, wenn Sie im Auftragsdialog neben dem
Eingabefeld für den Auftragstyp auf den Informationsbutton
klicken.
Die folgende Spalte gibt Auskunft über den Rechnungstyp und damit den
Nummernkreis für die Rechnung. Rechnungstyp und Auftragstyp sind hier
identisch. Die Rechnungsnummer beginnt mit der Ziffer des Typs.
Die letzte Spalte enthält Informationen über den Rechnungssteller.
Dieser wird bei der Erstellung der Rechnung gezogen.
200100 WAWI Auftrag Gewerk Aufteilung
Diese Konfigurationstabelle enthält Einstellungen zum Gewerk eines
Auftrags, das die Basis für die Auftragsnummer bildet.
Hinter jedem Gewerk steht in diesem Fall eine Abteilung, die ihre
Aufträge über eigene Auftragsnummern abarbeitet. Pro Abteilung ist also
in der Konfigurationstabelle ein Nummernkreis hinterlegt. Ist der hier
angegebene Nummernkreis nicht vorhanden, einem anderen Mandanten
zugeordnet oder nicht mehr gültig, kann keine Auftragsnummer erstellt
werden und es kommt zu einer Fehlermeldung. Näheres zur Erstellung von
Nummernkreisen finden Sie unter Nummernkreise.
In der Spalte Beschreibung können Sie die Abteilungen genauer
bezeichnen oder näher beschreiben. Die hier gemachten Eintragungen
werden angezeigt, wenn Sie im Auftragsdialog neben dem Eingabefeld für
das Gewerk auf den Informationsbutton klicken.
Die erste Spalte Ordnung bestimmt, ich welcher Reihenfolge die Gewerke
im Infokasten des Auftragsdialogs angezeigt werden sollen.
Soll für eine Firma nur eine Abteilung eingerichtet werden, darf hier
auch nur ein Eintrag stehen.
200101 WAWI Rechnung Kontierung
Die hier hinterlegten Eigenschaften legen die Konten für die
Abrechnung von Rechnungsposten in der Buchhaltung fest.
Die Kontonummer wird bestimmt vom Auftragstyp (Spalte Typ), der Kategorie bzw. Gruppe, die einem Rechnungsposten zugeteilt wurde (zur Erstellung von Rechnungen siehe Seite und dem Betrag). Handelt es sich um einen negativen Rechnungsbetrag, wird die Rechnung automatisch als Gutschrift erkannt und verarbeitet. In der Spalte Stundensatz kann für bestimmte Auftragstypen ein spezieller Stundensatz eingetragen werden. Ansonsten wird der Stundensatz berechnet, der den Mitarbeitern oder Fahrzeugen in den Basisdaten zugeordnet wurde (siehe Stundensätze).
Wichtig ist es, die Gültigkeit der Konten im Auge zu behalten, da es
sonst zu Verarbeitungsfehlern kommt. Alte Konten, deren Gültigkeit
abgelaufen ist, bleiben in der Tabelle und werden nicht gelöscht.
Die Kontonummern selbst werden für die Buchhaltung benötigt. Einmal
täglich wird aus den Rechnungen im netFrame eine CSV-Datei erstellt, in
der die hier aufgeführten Daten hinterlegt sind. Diese kann über das
Programm „Importieren/Buchungen“ in die Buchhaltung von JET Domizil
eingelesen und verarbeitet werden.
200102 WAWI Rechnung Fusszeile
Diese Konfigurationstabelle wird für die Erstellung der Fußzeile der
Rechnung verwendet.
Bei mehreren Mandanten im selben System können hier unterschiedliche Texte für die Fußzeile der Rechnungen hinterlegt werden. Der richtige Text wird dann automatisch im Feld Fußzeile der Rechnung eingefügt.
200103 WAWI Rechnung CSV
In dieser Tabelle ist der Serverpfad hinterlegt, in den CSV-Dateien
gespeichert werden.
Dabei können je nach Auftragstyp verschiedene Verzeichnisse angelegt werden, in die die CSV-Dateien gespeichert werden und aus denen JET Domizil die CSV-Dateien importiert. Die Spalte Art dient hier nur der Erklärung. Für die Typen 5 und 7 werden in diesem Fall keine CSV-Dateien angelegt.